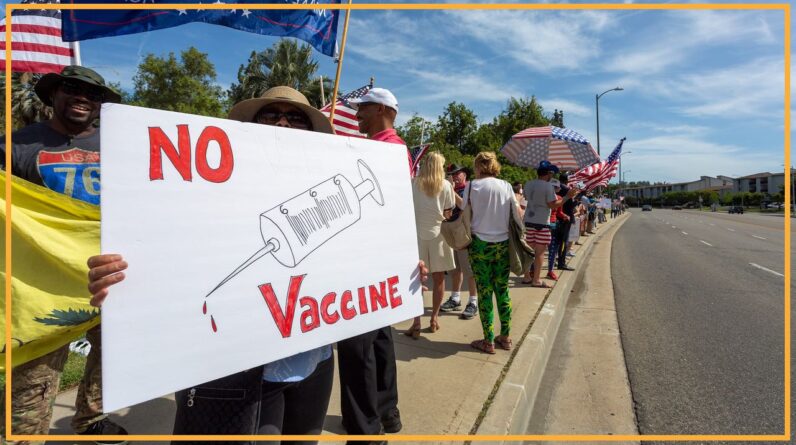Avoid to content
whatever there is to understand
Supported or not, brand-new or old, this is whatever you require to understand.

Credit: Andrew Cunningham
Credit: Andrew Cunningham
We initially released this set up guide for Windows 11 soon after the OS was launched in October 2021. To keep it present and as helpful as possible, we upgraded it in October 2024 to cover modifications that Microsoft has actually made in the Windows 11 2024 Update, likewise called 24H2.
Windows 11 24H2 has actually been launched to the public, and although it’s still called Windows 11 and still appears like Windows 11, it’s most likely the os’s most substantial upgrade because its release in October of 2021.
You might or might not be delighted about a few of the brand-new generative AI functions, however it has a great deal of other things in it, too. And even if you’re not in love with Windows or the present trajectory of Windows, there are still a lot of locations you require to utilize it anyhow.
We’ve gathered all sort of resources to produce a detailed guide to setting up and updating to Windows 11. This consists of suggestions and some detailed directions for switching on formally needed functions like your TPM and Secure Boot, in addition to main and informal methods to skirt the system-requirement examine “unsupported” PCs, due to the fact that Microsoft is not your moms and dad and for that reason can not inform you what to do.
There are some modifications in the 24H2 upgrade that will keep you from running it on every ancient system that might run Windows 10, and there are brand-new hardware requirements for a few of the os’s brand-new generative AI functions. We’ve upgraded our guide with whatever you require to understand.
Tabulation
How do I get Windows 11?
The most convenient method to get Windows 11 is by examining Windows Update on a supported, totally current Windows 10 PC. If you aren’t seeing it there, or if you have numerous computer systems to update and just desire to download the brand-new OS when, there are other choices.
Microsoft uses a number of methods to download Windows 11 by hand. One is to utilize the Installation Assistant app, which you set up on your PC to set off a typical upgrade set up through Windows Update. The 2nd is to utilize the Windows 11 Media Creation Tool, which automates the procedure of producing a bootable USB set up drive or downloading a set up ISO file. When you have a USB drive, you can either boot from it to carry out a tidy set up or run the Setup app from within Windows 10 to do a regular upgrade set up. You can likewise burn the ISO to a DVD, however setting up from any USB drive, even an old USB 2.0 drive, will be much quicker. You can simply download an ISO file straight from Microsoft’s website.
Do I require to spend for it?
Windows 11 is a totally free upgrade to Windows 10. If you’re running Windows 10 Home or Pro on your PC, regardless of whether your PC is formally supported or not, you’ll be able to set up and trigger the comparable edition of Windows 11.
If you’re setting up Windows 11 on a brand-new PC you’ve constructed yourself, formally, you ought to purchase a Windows 10 or Windows 11 license. These can be bought from retail websites like Amazon, Newegg, Best Buy, or straight from Microsoft for in between $120 and $140.Unofficiallyyou can purchase a working Windows item secret from item crucial resale sites for as low as $12. A number of these websites are questionable, and we will not connect to any of them straight, however it’s one alternative for getting a working secret.
Microsoft has actually lastly closed the Windows 10-era loophole where brand-new OS installs would accept old Windows 7 and Windows 8 item secrets to trigger comparable editions of Windows 11. If you’ve currently handled to utilize one of these secrets to trigger an older Windows 10 or 11 set up, your system needs to still be able to trigger correctly when it links to the Internet, even if you do not put an item secret in throughout setup.
What does my PC requirement to be “supported”?
Windows 11’s main system requirements have not altered with the 24H2 upgrade. To restate, you require:
- A “compatible” 1 GHz or faster dual-core 64-bit processor from Intel, AMD, or Qualcomm
- 4GB of RAM
- 64GB of storage
- UEFI Secure Boot supported and made it possible for
- A Trusted Platform Module (TPM), variation 2.0
- A DirectX 12-compatible GPU with a WDDM 2.0 motorist
- A 720p screen bigger than 9 inches in size
Both the Home and Pro variations of Windows 11 need a Microsoft account sign-in, though there are still numerous workarounds if you wish to utilize a regional account. We’ll cover these later on.
The processor requirement is the most limiting; supported processors consist of 8th-generation and more recent Intel Core processors in addition to AMD Ryzen 2000-series processors and more recent. These are all chips that released in late 2017 and early 2018. Older computer systems can’t formally run Windows 11. This is a huge departure from Windows 10, that made a point of supporting practically anything that might run Windows 7 or Windows 8.
We get more into the thinking behind these requirements (and whether they hold water) in our initial Windows 11 evaluation. The 3 huge ones are the CPU requirement, the TPM requirement, and the Secure Boot requirement.
How can I inform if my PC is supported?
When you open Windows Update in Windows 10, it may inform you whether your PC is supported or not. The simplest method to examine by hand is with Microsoft’s PC Health Check app. Early variations of this app weren’t excellent, however the present variation will inform you whether your PC works and why it is or isn’t suitable.
If you aren’t utilizing a supported processor, either strategy to update to a CPU that is supported or avoid ahead to the area where we discuss setting up Windows 11 on unsupported PCs.
If your processor is supported however you do not fulfill the TPM or Secure Boot requirements, fortunately is that unless something is extremely incorrect with your system, they need to both be functions you can make it possible for in your PC’s BIOS.
Given that Windows 11’s launch, most motherboard producers have actually likewise launched brand-new BIOS updates that instantly allow the functions required to support Windows 11. Examine your motherboard maker’s assistance page for the most recent BIOS updates and flashing directions.
How do I enter my PC’s BIOS?
Normally, you can enter your BIOS by pushing some crucial after switching on your PC however before Windows starts to boot. The essential differs, however typical ones consist of the Delete essential, F2 (for Dell systems), F1 (for Lenovo systems), or F10 (for HP systems).
The constant however more periphrastic method of opening your BIOS is to go to the Windows Settings app, then Windows Update, then Recovery, and after that Restart Now under “Advanced start-up.” In the standard blue screen you see next, click Troubleshoot, then Advanced choices, then UEFI Firmware Settings.
How do I allow my TPM?
Allowing your processor’s integrated firmware TPM is simple, however discovering the setting to do it often isn’t. If you’re uncertain what you’re doing, attempt looking for”[manufacturer of your computer or motherboard] make it possible for TPM” since numerous producers have actually developed aid pages particularly since of Windows 11.
For Intel systems, if you can’t discover a setting significant “TPM” someplace in the chipset or security settings, search for “Platform Trust Technology” or “PTT” and make it possible for that. AMD systems normally simply describe it as an “fTPM,” though you might likewise see it called the “Platform Security Processor,” or “PSP.”
When you’ve allowed your TPM, reboot into Windows and take a look at the Device Manager or utilize the Health Check app to guarantee it’s working effectively.
How do I allow Secure Boot?
Any computer system made considering that Windows 8 was launched in 2012 should support Secure Boot, which assists avoid anonymous and possibly destructive software application from being filled throughout your PC’s boot procedure. You need to have the ability to turn it on in your PC’s BIOS if it isn’t currently allowed, normally either in a “Security” or “Boot” area. Similar to allowing your TPM, if you can’t discover the setting, inspect your PC’s or motherboard’s handbook.
If your computer system will not boot after you make it possible for Secure Boot, do not fret– you simply require to go through a number of extra actions. Failure to boot is probably since your hard disk drive or SSD is established with an MBR (or Master Boot Record) partition table instead of the more recent GPT (GUID Partition Table) format that Secure Boot and UEFI both need.
To examine, right-click the Start button or utilize the Windows + X keyboard faster way and after that click Disk Management in the menu that turns up. Right-click whatever drive that Windows is set up on (in many computer systems, it will be Disk 0, however not constantly if you have several hard disk drives), then click Properties, then inspect the Volumes tab. If your partition design is noted as MBR, that’s when you’ll require to transform the drive.
If your drive utilizes the older MBR partition design, you will require to transform it to GPT before you can allow Secure Boot.
Credit: Andrew Cunningham
To transform from MBR to GPT in Windows 10:
- Open Settings, then Windows Update, then Recovery, and click “Restart now” under “Advanced startup.”
- When your PC restarts, click the Troubleshoot button, then Advanced alternatives, then Command Prompt.
- In the Command Prompt window, type
mbr2gpt /validateto inspect to make certain the drive can be transformed. Typembr2gpt /convertto transform the drive. - When it’s ended up, re-enable Secure Boot in your BIOS, and your PC must boot typically.
If this conversion stops working for some factor, the most convenient choice might be to do a tidy reinstall of Windows 10 or 11 with Secure Boot made it possible for. When you format the drive and set up Windows from a bootable USB stick, it will utilize GPT rather of MBR.
Brand-new system requirements for the 2024 Update: Copilot+ PCs
Windows 11 24H2 consists of some brand-new AI and device learning-related functions that are developed to be run in your area on your gadget, unlike the Copilot chatbot or earlier image generation includes that usage (and continue to utilize) server-side computing resources.
Fulfilling the requirements for Copilot+ functions needs a new PC, and there’s presently no other way to update any existing system to make it suitable. Here are the official requirements:
- A processor with a neural processing system (NPU) efficient in a minimum of 40 trillion operations per 2nd (TOPS)
- 16GB of DDR5 or LPDDR5 RAM
- 256GB or more of storage
Since this writing, just 3 processor households satisfy the Copilot+ requirements: Qualcomm’s Snapdragon X Elite and Plus chips, Intel’s 200-series Core Ultra chips (codenamed Lunar Lake), and AMD’s Ryzen AI 300-series. Intel will likely launch the very first Copilot+ suitable desktop processors late this year, when its next-gen “Arrow Lake” architecture is slated to be launched.
Numerous processors, like Intel’s Core Ultra 100-series laptop computer CPUs and Core Ultra 200-series desktop CPUs, AMD’s Ryzen 7040 and 8040 series laptop computer chips and 8000G-series desktop chips, and Qualcomm’s Snapdragon 8cx Gen 3/Microsoft SQ3, consist of NPUs, however they all disappoint the efficiency Microsoft needs for the brand-new functions.
None of these requirements impact whether you can set up Windows 11 on your PC. We have actually gotten in into a brand-new stage of the operating system’s life cycle when not all Windows 11 PCs will get the complete superset of Windows 11 functions.
What if my PC is unsupported?
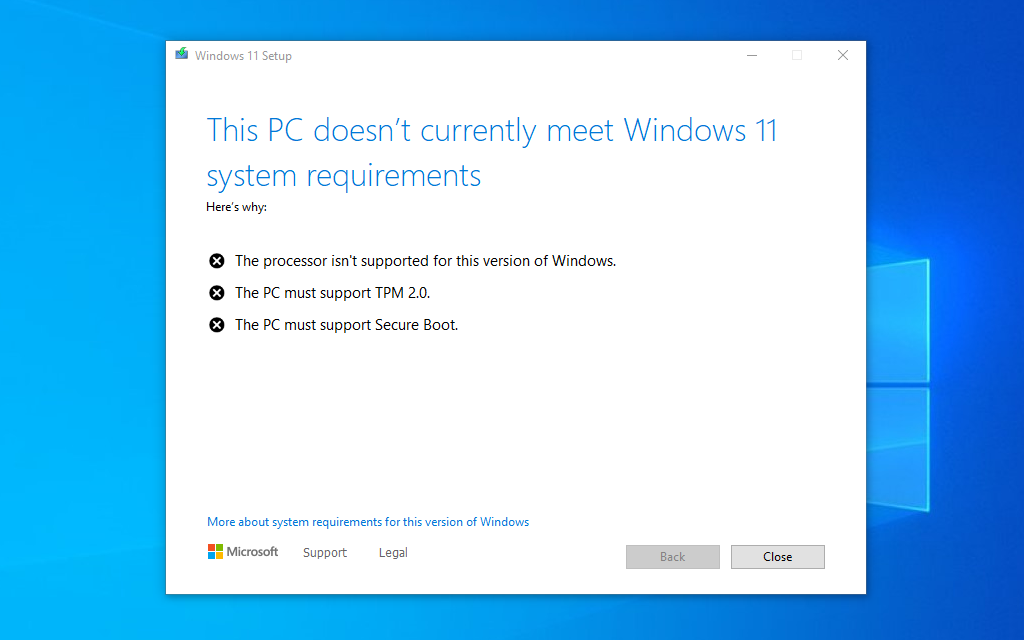
Among several variations of this screen that the Windows 11 installer will reveal you if your PC does not satisfy the requirements.
Credit: Andrew Cunningham
Here’s where things begin to get enjoyable (and by “enjoyable,” I indicate “discouraging and reasonably dangerous”).
Formally, any PC that does not satisfy all of Windows 11’s requirements gets dealt with the very same. Unsupported methods unsupported, and Microsoft does not desire you running Windows 11 on your PC.
Unofficially, the Windows 11 installer compares 2 broad groups of unsupported PCs: there are PCs that support Secure Boot and have any type of TPM at all, even an older TPM 1.2 module. And there are PCs that are missing out on one or both of those functions.
The brief variation is that if you purchased your PC with Windows 8 or Windows 10 on it, an unsupported setup isn’t too hard. If your PC was made to run Windows 7 or something even older (and if it still satisfies the 64-bit processor and RAM requirements), then it’s harder.
Brand-new system requirements for the 2024 Update: Goodbye to Core 2 Duo and other old CPUs
The main system requirements for Windows 11 have not altered, however Microsofthas made modifications that will keep even unsupported setups from working on some older PCs. Modifications to the kernel, compiler, and scheduler in Windows 11 24H2 mean that the upgrade has actually dropped assistance for older 64-bit CPUs that do not support SSE 4.2 guidelines.
For Intel PCs, SSE 4.2 was presented in 2008’s first-generation Core CPUs; older Core 2 Duo and Core 2 Quad CPUs and 64-bit Pentium D and Celeron D CPUs will not run the 24H2 upgrade. For AMD, SSE 4.2 was presented in its Bulldozer architecture in 2011, getting rid of older Athlon, Sempron, and Phenom designs. None of these CPUs might run Windows 10 or Windows 11 effectively; now they will not run Windows 11 at all.
If you have a PC with among these CPUs and you wish to run Windows 11, the variation 23H2 must still set up and will be qualified for updates up until 2026. For hardware this old, recycling and changing it is the much better relocation.
It must likewise go without stating that you still can’t set up a 32-bit variation of Windows 11 since there is no 32-bit variation of Windows 11.
Updating in location on a PC with Secure Boot and any sort of TPM
PCs like this 2012-era ThinkPad X230 featured both Secure Boot and a TPM. They do not fulfill Windows 11’s main requirements, however they do make an unsupported set up simpler to do.
Credit: Andrew Cunningham
If you’re running the Windows 11 installer from within Windows to carry out an upgrade set up, the installer will decline to run if your PC stops working to fulfill the CPU or TPM requirements. This barrier to entry will keep casual users from quickly downloading and setting up Windows 11 on unsupported computer systems.
Microsoft has actually released a bypass for those who truly desire to set up Windows 11 on hardware that at least supports Secure Boot and some kind of TPM. It needs a journey to the Registry Editor, so tread gently and guarantee your essential information is supported.
- Press Windows + R and type
regeditand press Enter to open the Registry Editor. - Browse to
HKEY_LOCAL_MACHINESYSTEMSetupMoSetupKeep in mind that in my screening, theMoSetupfolder didn’t exist till I had currently run the Windows 11 installer and permitted it to stop working. You can produce it yourself if it isn’t there. - Right-click the
MoSetupfolder and develop a brand-new DWORD worth calledAllowUpgradesWithUnsupportedTPMOrCPU(this is case-sensitive, so pay attention to the uppercase). - Double-click the entry you simply produced and alter the worth from 0 to 1.
Windows 11 will now set up typically, though you will see this upgrade cautioning before you’re enabled to advance:
When setting up on a system with an older CPU or TPM 1.2 module, you’ll require to acknowledge seeing this alerting about operating on unsupported hardware before you can continue with an upgrade set up.
Credit: Andrew Cunningham
These are likewise the actions you’ll require to follow if you wish to upgrade-in-place from one variation of Windows 11 to another variation(like going from variation 22H2 or 23H2 to 24H2 ). My experience has actually been that Microsoft will not use the significant yearly releases immediately to unsupported PCs.
Doing a tidy set up on a system with Secure Boot and any type of TPM
If you simply wish to do a tidy set up from a bootable USB drive, the Windows 11 USB installer will run generally on any PC as long as Secure Boot is made it possible for and some taste of TPM exists, no windows registry modifies needed. This is hassle-free if you’re simply setting up Windows 11 for screening functions or if you generally do a tidy set up at any time you set up a significant OS upgrade.
These “hard floor” requirements, which Microsoft published and after that rapidly pulled from among its websites after Windows 11 introduced, appear to be what the bootable USB variation of the Windows 11 installer is searching for.
Credit: Microsoft
If you were paying attention right after Windows 11 was revealed, you may bear in mind that Microsoft briefly released a file with both “tough flooring” and “soft flooring” requirements for Windows, visualized above. Microsoft rapidly eliminated this language, however it’s worth keeping in mind that the “tough flooring” specifications do appear to be what the bootable USB variation of the Windows 11 installer is in fact trying to find.
The simple method to skirt the Secure Boot, TPM, and Microsoft account requirements: Use Rufus
The Rufus tool will automate the elimination of a few of the system requirement checks we lay out listed below.
Credit: Andrew Cunningham
The Rufus tool will automate the elimination of a few of the system requirement checks we detail listed below.
Credit: Andrew Cunningham
Systems without a TPM or Secure Boot assistance are more difficult however possible. We’ll detail all of the actions you require to utilize to by hand skirt Windows 11’s set up requirements for those of you who choose to understand precisely what settings you’re altering and why.
Considering that the launch of Windows 11, an open source tool called Rufus has actually included functions that automate some of the set up techniques we lay out below, and it can get rid of the Microsoft Account requirement for Windows 11 Home and Windows 11 22H2.
To utilize Rufus, you’ll desire an 8GB-or-larger USB drive, plus a Windows 11 ISO downloaded from Microsoft. Select both the USB drive and the ISO file from within Rufus and struck Start, leaving all other settings at their default worths; a verification pop-up will appear asking you whether you wish to personalize your setup. It’s here that you can select to eliminate the different set up checks, consisting of not simply the Secure Boot and TPM requirements however likewise the RAM and storage requirements (though this isn’t something we suggest).
If you wish to eliminate the Microsoft account sign-in requirement, note that the Rufus tool does not absolutely eliminate it however rather goes back the installer to the Windows 10-era status quo. If you link to the Internet throughout setup, you’ll still be asked to check in before you can do anything else. If you leave your PC detached, you’ll see a “limited setup” alternative choice that will let you proceed with a regional Windows account.
Significantly, getting rid of these requirement checks (utilizing Rufus or any other approach) does not avoid Secure Boot or TPM functions from working as soon as you’ve set up Windows 11. The exact same Rufus-created USB stick can be utilized to set up Windows 11 on both supported and unsupported systems without any loss of security or performance.
By hand setting up on a PC without Secure Boot or a TPM
If you do not wish to utilize Rufus, there are some fairly easy windows registry modifies you can do to a vanilla Windows USB installer to get it dealing with a system that’s missing out on a TPM, Secure Boot assistance, or both. (As far as I can inform, there’s no other way to do an upgrade set up from within Windows 10 on among these old computer systems, so a tidy set up is your best option.)
- As soon as you’ve booted to the Windows 11 Setup screen, press Shift + F10 to open a Command Prompt window, type
regeditand press Enter to open the Registry Editor. - Browse to
HKEY_LOCAL_MACHINESYSTEMSetupRight-click theSetupfolder and develop a brand-new secret calledLabConfig(similar to all computer system registry modifies, this is case-sensitive). - Right-click the
LabConfigfolder and produce one brand-new DWORD worth calledBypassTPMCheckand another calledBypassSecureBootCheckIf your PC has Secure Boot however no TPM (or vice-versa), you can leave out the secret you do not require. - Double-click each entry you simply produced and alter the worths from 0 to 1. Continue with the set up as you typically would.
Utilizing this approach, you can get Windows 10 working on anything that satisfies the 24H2 upgrade’s more rigid CPU requirements. This technique must likewise deal with more recent computer systems where Secure Boot was handicapped for some factor. In those cases, I believe the simpler course forward is to make it possible for Secure Boot, set up Windows 11, and then disable it once again.
What are the threats of running Windows 11 on an unsupported PC?
The most popular threat you take with an unsupported Windows 11 PC is the one Microsoft makes you acknowledge before you set up the OS: The business schedules the right to keep updates, consisting of security updates, from these makers.
Based upon the last 3 years, I do not believe Microsoft is most likely to just stop upgrading these devices arbitrarily. We might see more of what occurred in the 24H2 upgrade: Microsoft might choose to make under-the-hood modifications that keep these computer systems from running Windows 11 at all considering that the business is under no commitment to keep supporting them.
And even if your unsupported PC is getting brand-new Windows security updates does not imply it’s totally safe and secure. Systems without TPMs will do not have disk file encryption includes that more recent PCs can take advantage of. Old, insecure chauffeur software application stands nearly no possibility of being covered. Repairs for firmware-level security vulnerabilities will be irregular at finest or completely not available (though some mitigations can be supplied by means of software application, a factor to a minimum of keep Windows upgraded on these makers).
Another threat you run, particularly on computer systems made before 2015 or 2016, is the prospective instability and incompatibility that originates from depending on older chauffeurs. First-generation AMD Ryzen chips and 6th- and 7th-generation Intel Core processors aren’t on Microsoft’s assistance list, however they a minimum of support the type of modern-day “DCH” chauffeurs that Microsoft indicate when it speaks about the stability of Windows 11 systems.
The further back you go, the more you run the risk of running into old graphics, trackpad, or networking motorists that can trigger huge issues if they’re not working effectively. And PC makers and chipmakers are not returning to their 2013-era chips to launch brand-new chauffeurs or inspect that their old ones are working because, as a guideline, there is no reward for doing that.
Should I go through with an unsupported set up anyhow?
That’s up to you. If you’re not all set to drop whatever and do a tidy reinstall of Windows if something breaks, certainly not.
If you’re running a first-gen Ryzen processor or a 6th- or 7th-generation Core processor and have 8GB or more of RAM, a fairly contemporary incorporated or devoted GPU, and some kind of SSD, your Windows 11 experience ought to be quite excellent. On the 6th-generation Dell Latitude laptop computer and Asus prebuilt video gaming desktop I’ve checked the os on, I’ve typically discovered that motorist assistance hasn’t been an issue which Windows 11 runs about along with Windows 10 did.
On older computer systems, especially those that delivered with Windows 7, Windows 8, or Windows 8.1, you’re most likely much better off continuing to run Windows 10 up until Microsoft stops supplying security updates next year. Feel in one’s bones that if you plan to keep utilizing that system after October 2025, you’ll either require to pay an as-yet-undetermined total up to keep getting Windows 10 updates or you’ll require to leap to an unsupported Windows 11 set up or another OS totally to keep up t0 date.
Something you most likely do not wish to do on an unsupported system is allow the memory stability security function. Older processors take a bigger efficiency hit from allowing this function than more recent ones do, as Gordon Ung has actually shown in his extensive screening at PCWorld. Microsoft has actually been allowing it by default more extensively in the upcoming 22H2 variation of Windows 11, so if you discover unusually sluggish efficiency on an older PC that was running Windows 10 simply fine, check to see whether that function is made it possible for.
Andrew is a Senior Technology Reporter at Ars Technica, with a concentrate on customer tech consisting of hardware and thorough evaluations of running systems like Windows and macOS. Andrew resides in Philadelphia and co-hosts a weekly book podcast called Overdue.
Learn more
As an Amazon Associate I earn from qualifying purchases.