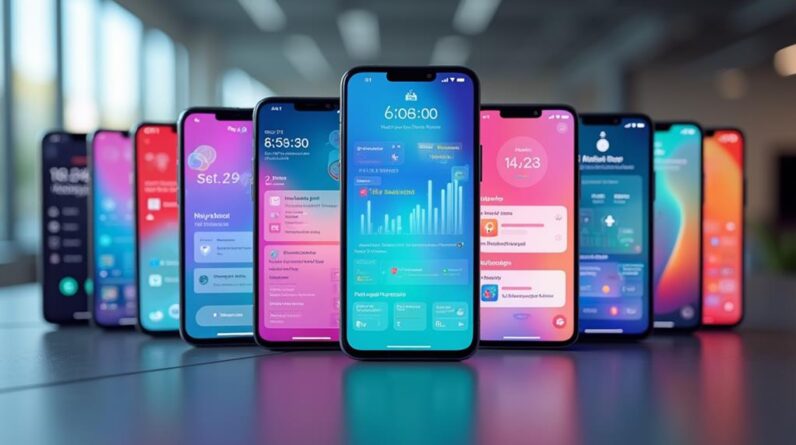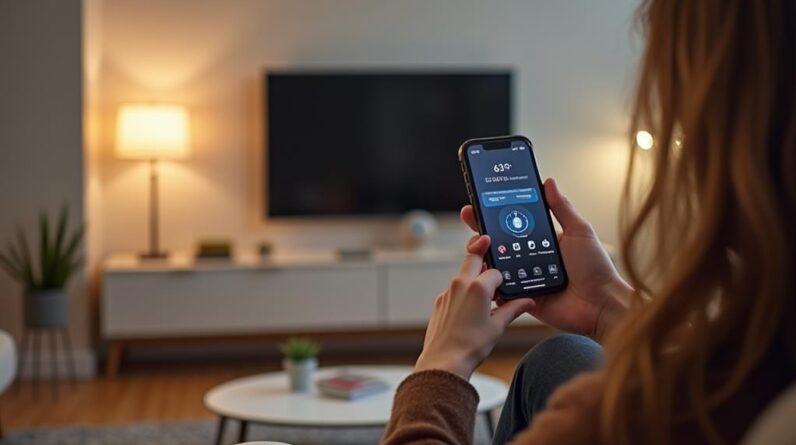– In this video, you'll
learn all the elements of a smart home and all the
neat features you can operate from your mobile device. That's starting right now. – [Narrator] Welcome
to Homebuyer's School, brought to you by Brookfield Residential. – Hi, everyone, I'm Carl. Welcome to another
Homebuyer's School video, a channel where you get
the latest strategies, tactics, and tips from
home-buying experts. Now, remember, if this is your
first time on this channel and you wanna get the latest
strategies from the experts, hit the subscription button below. Hit the little notification
bell so you don't miss anything.
So today the topic we're gonna discuss is elements of a smart home. And before we begin, just to preface it, we are in a Brookfield show home. So some of the products that
we'll be showing you today may not be the same as the
ones that you'll be purchasing or the ones in your homes, but they do have similar functionality. So I'm gonna introduce Josh Brinkman who is with Brookfield Residential. And we're actually gonna
start with a smart door. – So with the smart door, to activate it, first
thing you're gonna do is you're gonna push the Yale logo button. Push that and it'll turn on the keypad. Say that you're outside
and the door is locked, – Press and hold to activate.
– You're gonna enter in your code. So for right now, for this purpose, we have it set to one, two, three, four. So we're gonna push 1 2-3-4 and then the check mark
and that will unlock the door. Then you have access to your home. If ever you wanna change
the code for your door, you'll push the Yale button and there's a settings
button here in the top right.
– Enter the master code–
– You'll push that. You'll have to enter in your master code. So we'll put the master code. One, two, three, four check mark.
– [Robot] Settings menu. – Brings you to the settings menu.
– Press each number – to hear available settings.
Now, it does talk to you, so it'll help guide you through each step, but to
change the master code, it's simply the first option.
– Change the master code.
Then you push the check mark.
– Enter a four to eight digit passcode. – So you enter in your
– Then press the check to continue.
– new code and you push the check mark and
it'll change it for you. So let's say we're gonna
change it to the year. Two, zero, two, zero, and check mark. (beeping) – [Robot] The master code is set. – So now that code is changed.
– Main menu. – So let's simulate–
– Touch each number – that it's locked again.
– to hear available… Done with settings. – So now that it's locked,
we'll enter in our new code. So two, zero, two, zero. (buzzing) And it's open. (dings) If you ever do wanna change it again, just go back in your
settings menu and change it. – Can you do all of this on
your smart phone as well? – So you can't change the
code on your smart phone. From your smart phone, you can simply open
and close the deadbolt. But you're not able to
actually change the code on your smartphone.
– And is it possible to
connect that code to, let's say, your garage
door, or anywhere else that you may have a smart lock? – So you can connect it to the system and if you have multiple smart locks, they'll all be in that same one. So you can label this one
as, say, your front door. And if you have one on your garage door, you can label that one as the garage door. So in the app, you
actually have the choice of selecting your front
door or your garage door. – Perfect, did you have
anything else to add in terms of a smart lock? – So with the smart
locks, because they are exposed to the exterior elements, the batteries do tend to die. Now, that's because of the cold, it does drain the battery quite quick. Now, to do that, you're gonna go on the back side of this deadbolt.
And in the top here, there's
an actual little hole. You just need a pin. So I have just a really small Allen key for the purpose of this. You're gonna insert that pin in the top, push down and pull this plastic cover off. Now you have access to
all your double A's. So you wanna place that
and it does talk to you. It does say that you need
to replace your batteries. It gives you about three-day notice. Eventually it's gonna say,
"Batteries are very low, "please replace them now." It's gonna start getting
a little more aggressive. At that point, you need
to change your batteries. – Okay. Awesome. – In the event that you do
not change your batteries and the lock completely dies, there's a fail-safe mode to open this.
So underneath of your touch
screen, there's two prongs. What you'll do is you'll
take a nine-volt battery and you'll hold it underneath there. It'll be able to activate the lock and then you enter your
code in and you'll be able to gain access to your home. – Okay, 'cause I was
wondering if it's just, for security reasons, you still
need to enter your code in. – You still need to enter your code. If the battery completely
dies, it will lock itself and you won't have access. So that's the only way that
you can reactivate that lock to gain access to your home. – Perfect. Anyway, so let's go to
the smart thermostat next.
– Josh, can you tell a little bit more about the smart thermostat? – So this is the Honeywell
Home Prestige IAQ thermostat. It's got a full touch screen. You can completely program
it to your usual schedule. You can put permanent holds
on certain temperatures. In here, you can switch it
for your circulation fan. You can have it run all the time. You can have it circulate about 35% of the time
or you can have it run as the heat and the cold
air comes in the home. You can also go to the system. You can change it from heat
for in the winter time, cool in the summer, or
you can turn it off. And in the menu, you
can change the schedule.

You can go on vacation mode. So say you're leaving the house. It'll turn down the
temperature while you're gone. The color themes, you
can change the colors, the preferences, and
then it just shows you your equipment statuses, your
temporary schedule changes, security settings, dealer information, and installer options. – And how? You can do all this on your
smart phone too, right? – You can. So through the Honeywell app,
you're able to control that off of your smart phone. – Great. And I know you can, in our previous video about the HRV system, which
you can check out here, I know Luke was talking about the HRV system that you need to control, but this can control it as well now. – So this new smart thermostat eliminates the ventilation fan switch because it has the capability to run it. So you still have–
– Great. – your bathroom HRV
switches, but this eliminates your main ventilation fan
switch that's on the main floor. – And how often do I need to, do I need to update this? Does it have an update from
Honeywell or whatever system that you plan to use? – So as long as you're connected to WiFi, it should regularly update itself.
Now, if it ever does have any issues, there are ways to go into the settings and redo the firmware for it. – Do I need to charge this, the control panel? – So it is hardwired, it's
got the power from the wire that's in the wall. – Perfect. Awesome. So anyway, let's go up and check out the smart smoke detector. So, Josh, can you tell me more
about this smoke detector? How is it different than
a regular smoke detector? – So this is a smoke and
carbon monoxide detector. So it's a combination of the two. And it's also smart phone-enabled
so if it does go off, sensing that there's smoke or
carbon monoxide in the area, you will get a notification
from the system, itself, as well as on your smart phone.
– So how often do you
need to recharge this? – They are operated off of batteries, so it will go as long as the
batteries are still good. When they do start running
low, it will notify you on this and your phone
to replace the batteries. – And what happens if I
accidentally set it off. Let's say I'm cooking and
there's smoke coming up.
How do I turn it off? – So to turn it off, there's two methods. The first one is to push the center button with the nice logo on it. The other is to actually turn
it off from your smart phone. – Perfect. So we're actually gonna go
over to the smart cameras now. So, Josh, tell me more
about the smart cameras. – Sure, so there's three different cameras that we do offer as
upgrades with our homes. The first one is the indoor cameras, which you can place anywhere
throughout the home. The second is the outdoor cameras and the third is the
video doorbell camera.
– Oh, cool. Can you tell me more about the features? – So the features are, if
there's any motion detected, it actually sends a
notification to your smart phone that there's motion in whichever
room that you put it in. The difference is with
the video doorbells, it can actually detect
that there's motion outside or if there's a person
approaching your home.
And it will actually send a
notification saying someone is at your front door. – Awesome, can you show me a little bit on the phone?
– Yeah, sure, here's the app. – So for the doorbell, can actually see and it'll show you the notification. – Exactly and you can actually
talk to them through the app. – Oh, cool.
– You can respond to them. Say you're having a package
and it's coming to your house, and the courier is at your front door. You can tell them to drop
it at the front door– – Oh, wow, that's pretty cool. – and close it up. – Awesome. Did you have anything else to add? – No, that's about it.
– Awesome. So if you wanna know more
about home maintenance, check out this playlist
here and I'll see you in our next video..
As an Amazon Associate I earn from qualifying purchases.