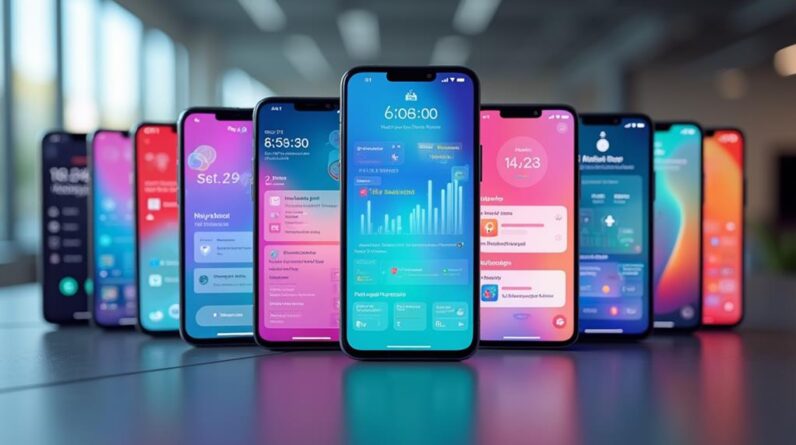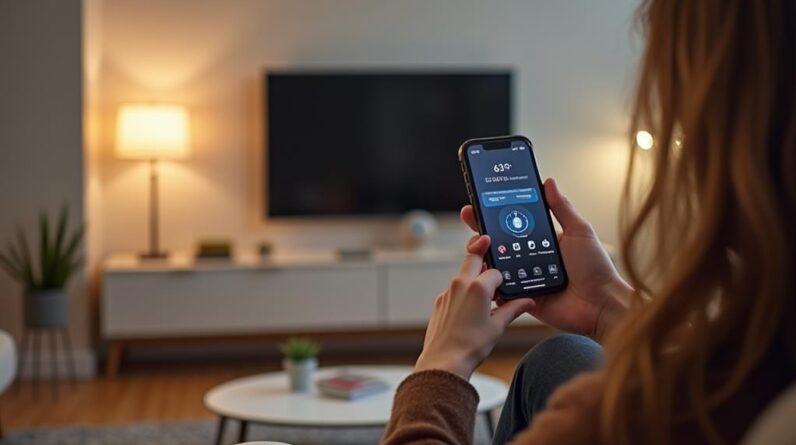Now we will show how to install the power distribution box(PDB) with the device of KC868-H8 Main tools like the screws and pliers etc. The accesories as the air switches and the multi-gear switches etc are necessary. You can contact to us for the detail accesories list. First, keep all the parts on the base plate with suitable space then we measure and make the mark lines for intalling the tracks. take off these parts and draw lines on the base plate Make measurements of the multi-gear switches and the air switches Based on the measurements, to cut the same long tracks and install them onto the base plate. after that, install the switches onto the tracks one by one next, open the cover of the device KC868-H8, install the basement onto the plate.
Following, to install the parts of direct current power source then, install one empty wiring terminal for negative pole. and another empty wiring terminal for ground. Ok, the accesory parts are almost ready following is to connect all the electrical wires first, cut some small wires to connect the terminals of the device like this adjust the wires a little bit to get the connecting more stable and safe then install the PCB back to the basement This black machine is printing numbers and letters on the wire if no this machine, you can put number ore letter labels on the wire Now connect the multi-gear switches with small wires, similar as the device Finally, as the same, adjust the wires a little bit to get the connecting more stable and safe Then we use the red wires to connect the positive ternimals of the switches as the red wire is more hard, we take off the device for temporary to put the red wires easily.
Finally, again, adjust the wires a little bit next, connect the master switch into the multi-gear switch with red wires from the mast switch, connecting two wires into both the starting and the ending of the multi-gear switches, to get more smooth and powerful electrical current. then adjust the wires again and put back the PCB of the device KC868-H8 following, connect the device into the multi-gear switches with black wires After that, connect the air switches into the multi-gear switches with red wires Take off the air switches from the track to get the connecting easily now, put back the air switches and connect them into the multi-gear swtiches one by one then adjust the wires to get the connecting more stable and safe again following, connect the master switch into the empty electrical terminal with blue wire The blue wire is the negative pole for the connecting from the master switch For next, the wires connecting is important and complex In order to keep the wires clean, several wires are strapped together Actually, two positive wires and one negative wire are connecting to the master switch one of the two positive wires connects to the L terminal of the DC power and the other positive wire connects to the output terminal of the device KC868-H8 then the negative wire connets to the starting terminal of multi-gear switch(next to the master switch) and one negative wire from the N terminal of the DC power connects to the ending terminal of multi-gear switch At last, connect the power line of the device KC868-H8 to the DC power Till now, the PDB has been almost finished, then put the cover back onto the device KC868-H8 Finally, install the whole plate into the box to get the PDB completed.

Following we show how to control the power distribution box(PDB) with mobile phone Power on the PDB and connect the device KC868-H8 into internet, install the APP and register Then login in the App to open the Home page Click the 【Mine】key at the right bottom to find the option of Host Manager Open the Host Manager page and then click 【add】 Then scan the QR code on the device, the device SN will be showed automatcially. Give a name for your device and input into the 【device name】text, then click 【Add】 the device is already online, click 【back】, then open the 【My device】page Hold pressing on the icon, select room for the device Input the device name and choose one room for it click 【Save】, it shows 【Add success】, click 【ok】and login out Login in again, at the Hom page, down drop the empty position The device is showed, then click to open the control page.
At this page, there are total 8 relays controlling key Hold pressing on the icon, rename the controlling key with the name you want As the same, to rename the other keys Now you can click the keys to open or close, see the led changing accordingly on the device Following, we show how to use the scene model to control all or some of the keys together Open the Model page, click the 【Add】and input the model name then click 【Model setting】 Now, click the 【click to add action】to open the device list page At the page, find the icon of relay device, click 8 times to add all the 8 controlling keys Click back, hold pressing the 【click to enter control page】to open the first controlling key then repeat the operation one by one for the following 7 controlling keys after finishing, click 【save】to get back, you will see 【All on】has been a scene model.
Click the icon of 【All on】,all the led is lighting on the device, see the PDB. Similar operation, we can set up one 【All off】scene model to close all the led together After adding all the 8 controlling keys, please keep the controlling keys off..
As an Amazon Associate I earn from qualifying purchases.