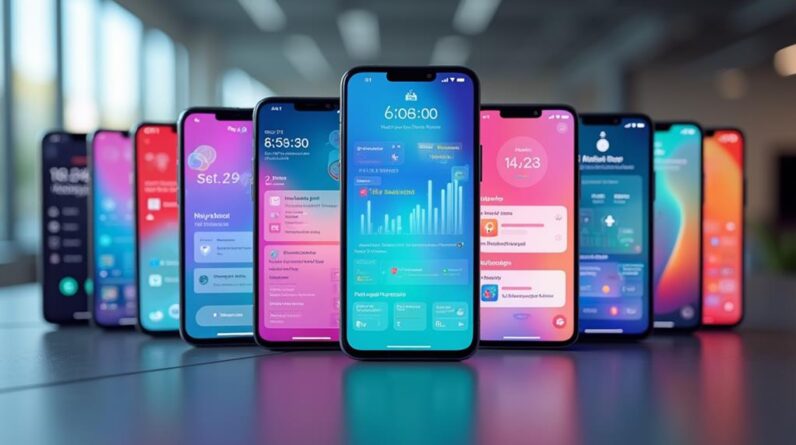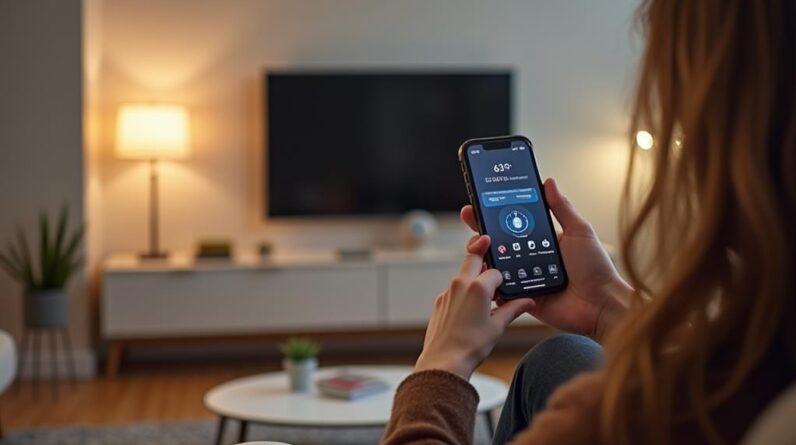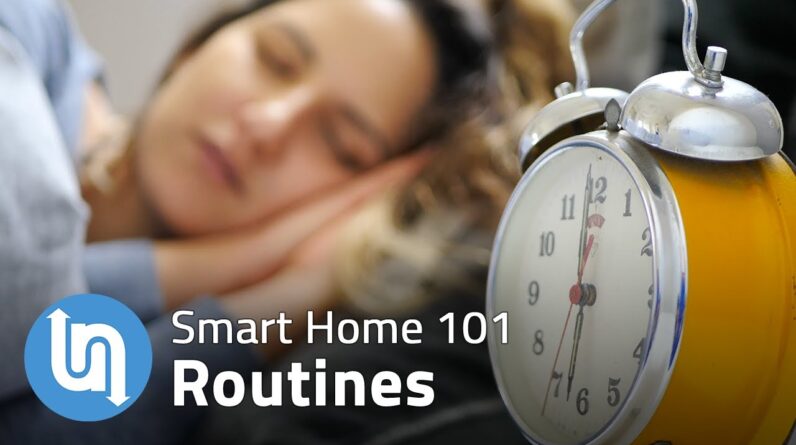
This is a series on home automation basics. I’ll be covering some of the essentials
like scenes & modes, automations, geofencing, voice assistants, and how to secure your smart
home devices. In the last video I walked through scenes
and how to set them up. If you haven't seen that one yet, I’ll include
a link in the description … or you can jump back one video in the home automation basics
playlist. In this video I’ll be jumping into routines
and modes, which is where smart homes really start to get fun. While I will be giving examples from different
systems like SmartThings, Google, Amazon, and others, this is meant to be a platform
agnostic view on home automation. These core concepts apply no matter what system
you’re using. If you’re just getting started, then this
is the series to watch. If you’re already building out your smart
home, this may still spark some ideas. Before we dive in, take a moment and hit the
subscribe button, so you don’t miss out on the full series and other future videos
like this one.
I’m Matt Ferrell … welcome to Undecided. Routines, routines, routines. This is where I really started to get hooked
on smart homes because routines can pull together a wide grouping of random devices and trigger
them all at the same time. It’s routines that act as the glue between
everything in your home and put a lot of power at your finger tips. The most common pre-configured routines you’ll
often see in an app are things like “Good morning,” “Good night,” “I’m leaving,”
“I’m back,” and “Vacation.” And those preset routines will usually cover
90% of what you need, but as you use your system more you’ll start to have epiphanies
for fun and creative routines to add in there too.
“Watch a movie,” “Play a game,” “Have
party” … but don’t go nuts at first. Start with the basics and grow from there
as needs arise. So let’s follow that premise and start simple
and work on a good morning routine. In SmartThings, you can tap on the “Automation”
navigation and then make sure the “Routines” tab is selected at the top. Same thing for Apple Home. Tap on the “Automation” navigation and
you’re right where you need to be. In Amazon Alexa, tap on the hamburger menu,
and then tap “Routines.” In Google Home, you need to tap on the “Routines”
button, then “Manage Routines.” If there’s a preconfigured “Good morning”
routine, you can could tap into it to edit or just create a brand new one.
To start fresh, tap the “create” or “add”
button. Now, what is it we want to do? Let’s say that every weekday morning I get
up at 6:00am and want my heating and air conditioning system to kick on at 70 degrees Fahrenheit. And before the rest of the world yells at
me in the comments, I know … the U.S. should be using metric. No argument from me, but we don’t. So forgive the use of Fahrenheit. And let’s say we want the bedroom lights
to automatically turn on to a very dim level to help as I wake up.
And maybe turn on the kitchen ceiling lights
to help me as I stumble my way into the kitchen for a cup of hot tea. Oh, and maybe to start playing my the local
news on smart speakers in the bedroom and kitchen for the systems that support that. In Apple Home, it’s easy to setup the lights
by tapping “Create New Automation,” and then “A time of day occurs.” Set the time to 6:00am.
Turn off Sunday and Saturday because nobody
wants to be waking up early if they don’t have too. And select “When I am home.” This ensures the system doesn’t trigger
this if you’re traveling and not home. On the next screen you can select individual
lights or a scene … let’s choose the scene we created in the last video. Also select your thermostat, which for me
is an Ecobee. If you tap and hold on the thermostat, you’ll
get the controls to configure the temperature you want. Save that out. If you’re using Amazon, you tap on “When
this happens,” then “schedule,” then “at time.” Set it to repeat on weekdays.

After hitting next you’ll tape on “Add
action.” Tap on “Smart Home,” then “control scene,”
and find the scene you created for the Bedroom. You can also add another device to control
and select your thermostat, and then set the temperature. You also add “Play news” to your automation
here to start playing your flash briefing. And as you probably imagined, Smartthings
is very similar. You can link your bedroom scene that you created,
set your thermostat and the temperature. And for Google Home it’s a similar deal,
but you can only schedule custom routines. You can't use the preconfigured routines for
scheduling, only for voice.
So tap the + button, tap “Set a time and
day,” and configure this to the time you want. Tap the back button and then “Add action,”
then “popular actions.” On here you’ll want to check “adjust scenes”
and “adjust thermostat.” Be sure to also tap the gear icon next to
each item to add specific scenes or devices to control. Back up to the new routine start screen again
and tap “add action,” and type in “Play news.” This will automatically play your news briefing
if you have one configured with Google Home.
You’ll also need to set a voice command
for this routine, even if you don’t end up using it. While each of these systems have very different
UIs, and sometimes slightly different terminology, the basics are all the same. You can create a routine to trigger at specific
times, specific days, but only when you’re home … or away. Or you could create routines that are only
triggered manually by you through the app or with a voice command to Google Assistant,
Amazon Alexa, or Siri.
So for the “good morning” example I just
ran through, you could create and use the voice trigger command instead of a set time. Then when you wake up in the morning you just
say out loud, “Hey what’s your name, good morning.” And everything you put in the routine starts
up. I’ll be diving into more details on voice
assistants in a future video, so stay tuned for that.
In the next video we’ll dive into geofencing,
which is all about triggering routines based on where you are. This is where the “smart” in smart home
really kicks in. Drop any questions you have in the comments
and let me know what kind of scenes and routines you have setup and get the most use of. And if you liked this video, be sure to give
it a thumbs up and share with your friends because it really helps the channel. If you’d like to support the channel, there
are some ways you can do so. Want some cool t-shirts, like the one I’m
wearing? Check out my SFSF Shop for some cool Tesla,
Space X, science, and Undecided shirts. Every purchase helps to support the channel. And a big thank you to all of my Patreon supporters. You’re helping to make these videos possible. If you’re interested in early access to
videos, behind the scenes posts and polls, check out my Patreon page for additional details
and I hope to see some of you over there.
And if you haven’t already, consider subscribing
and hitting the notification bell to get alerts when I post a new video. And as always, thanks so much for watching,
and I’ll see you in the next one..
As an Amazon Associate I earn from qualifying purchases.