
in this episode you will learn how to
control your smart devices, using one mobile application and how to use a
KNX switch in order to control Philips hue lights and fibaro smart plug. So stay tuned! Hello and welcome to Poseidon tech. So what we have here? In my
house I'm using KNX for lighting control So here you can see a KNX demo project
where this button controls this red light this button this green light and
this button this LED strip. More informations about this demo project you
can find in our previous KNX episodes. I am also using Philips hue lights with
Philips hue bridge, Fibaro home center light that controls this mark plug were turns on and off this light and also this cool motion sensor.
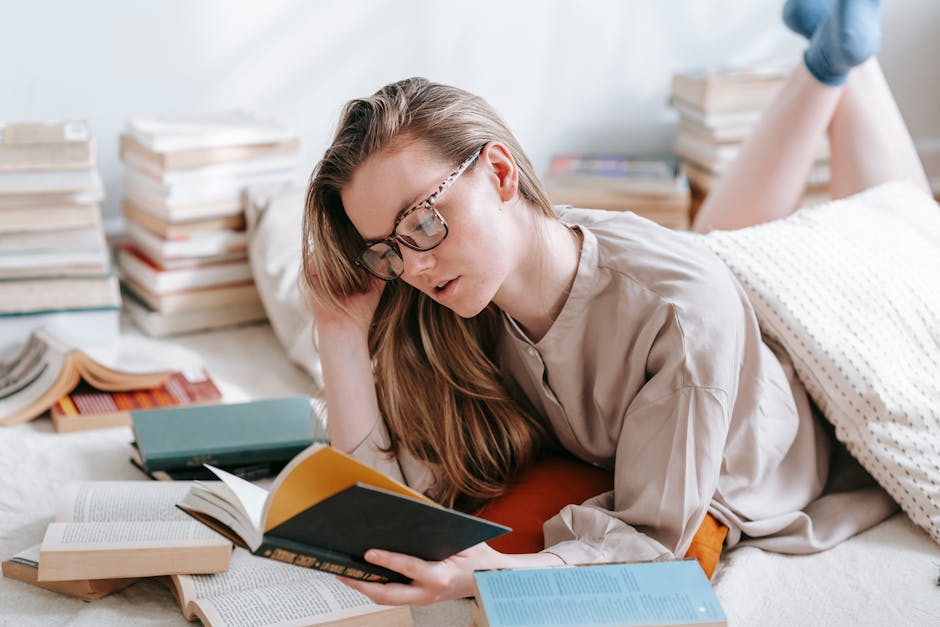
For my music I'm using Sonos speakers. This is play 1 and streams music over Wi-Fi . At last for security I have this
indoor camera from Axis. In order to control all these devices, I need one application for KNX, one for Philips Hue, one for Fibaro, one for Sonos, and one application for Axis Camera. So for example in order to go to bed at
night, i have to turn off KNX lights using a KNX switch, or a mobile app. To turn off Plilips Hue Lights, using Philips Hue app. To turn off Fibaro Smart Plug, using Fibaro app. using so nose up and activate alarm
function of camera using axes camera up this doesn't give me the feeling of a
smart home of course all this device are smart but it wouldn't be great to turn
off all lights to stop the music and activate the alarm by just pressing a
signal button or by using one mobile application for that reason we need an
application that can support a big range of smart devices and protocols it will
be easy to use and it will not require any programming skills that's why in
this episode we will use a radium light Iridium light is a product from iridium
mobile where you can create a project of different smart devices and control your
smart home using one application that runs on iOS Android and Windows devices
so let's start in the description of this video you will find an invitation
in order to create an Iridium mobile account just write your email address and then
email will be sent to you with all the details now go to a reading mobile
website and sign in a reading mobile has three main products iridium pro Needham
light and iridium gate in this episode we will test iridium light let's check
the supported devices there are plenty of different manufacturers and the list
is continuously growing now let's go to my account here you can check the prices upload
your projects enable present if occasions and a lot more in the download
section you will find all the required software for your projects you can
create iridium light projects using a tablet a PC or a mobile phone I prefer
to work on a Windows PC so I will download the Windows version of iridium
light before start playing with rhythm light let's open it yes in order to
prepare the KNX button but we will use to turn on and off Philips you light and
fiber smart flag this project is made step-by-step in a previous key an
exception so take it for details open connect sweets and code parameter as you can see we have one unused button
set the function to toggle object send value and stop subject are created create one group address with named
Philips you open clinics about 777 parameter and add a one bit data point
with named Philips you now links and value and status object of
the connect streets with Philips your group address we put cent value and
status object to the same group address because we will not use an actuator but
could update the status so the status of the KNX rates will be updated by the KNX
rates itself link one bit data point of about 777 with a Philips your group
address at last download the new changes to the connect
Suites and bow 777 by selecting partial download it's time to open a rhythm light sign in
with your radio mobile account press new project and give a name choose
project without server we will set up server in the next episode so this is
the main page of iridium Lite configurator in the general tab you can
change the name of the project choose template and change the language let's add floors and rooms add floor or
if you don't have any choose entire house add living room and office time to add our devices for KNX I'm
using Bao 777 so I will add Bao scanner from iridium store both devices are automatically
discovered so just choose yours from the list here you can see all data points of
about 777 press the plus icon and choose relay in order to add on/off devices give name choose right address from the list and there it address if you want you can
change the owner of values do the same procedure for all your enough devices are the dimmer device choose which type
I like slider change the name choosers right address the 8-bit
brightness data point and the street address the 8-bit brighton status data
point you can adjust the min Max value our streets right address choose the one
bit streets data point and the streets read address the one bit status data
point you may also choose the step value of the dimming at last let's add the
data point of the sweets which will control Philips you light and fibaro
smart plug now that we have all our KNX devices
change the name and the location of every device the smart button I don't want to be
visible to the end-user so we'll leave it without location press that project
to see how the project looks like until now and to test the KNX devices in order to return back to configurator
press the three dots button and choose configure in order to add Philips you
Lite choose manually from store and set for Philips hue in a radium store press offer rise and when the Philips
you breathe discovered press the puzzling button on hue breeds in order
to gain access now you can choose the lights you want to add to your project change the name and location and so simply Philips you is added to
project you can turn on and off your hue lights
you can dim up and down and change color to add fiber or search for fiber module Phil the IP address of homes in the
light and username and password press the Add button to add your favorite
devices Cheng's name and location if you want you can also change icon and
color the button add songs from iridium stored by
pressing the Add button your son speakers will be discovered for
now I will not activate this on a speaker change location and name to add an IP camera at the camera wizard
module choose the brand of your IP camera choose the model if username/password IP address in port Saints name and location and that's it at last let's at the Gmail module from
iridium store Suzanne interval and pressurization in Gmail for now we don't have server and I don't
want to attend schedule let's create the routine that will make the connector its
to interact with the other smart devices give a name so when the smart button will be on then the office you will be also on create also the routine for the turn of
action let's test it let's deactivate for now the routines
for hue lights and create the routine for the feeble smart plug just remember
that since we are not using a radium server all the routines run in the panel
so when we close your rhythm light in the panel then the rootage will stop
work if you want to routines to run seven days 24 hours then you will have
to add server let's test it if now activate the Philips your
routines the connect switch will turn on and off Philips you light and fiber
smart plug let's create a macro
I will name it contact us change the icon to something that looks
like contact us place it in the main page in this action
when the contact us button is pressed inside the Iridium light application the
contact us page of Poseidon tech site will appear let's test it from the modes let's create a button in
order to trigger some actions when fiber of motion sensor activated by movement
to single mode and then their name chains icon place it in the main page go back to routines and create the alarm
rotini so one favor of motion sensor activated
by movement the red light of KNX devices will be
opened and then email will be sent but only if the alarm button is on also it will be nice to have the view of
the camera let's test it turn on alarm button my movement turned on the red
light camera pop-up opened in the app and the mail sent finally let's at the button to turn on
and off or lights good modes and create a lighting control button since the icon and placing it in the
main page at the routine but where the lighting
control button is on or lights will be turned on and when is off or lights will
be turned off by pressing the edit mode we can
rearrange the icons just press the three lines for two seconds and move it change the main photo at the fault of a room our project is ready don't forget to
save it to cloud now if we go back to our religion mobile
account we can see our project here we can create a license or activate
trial license for 60 days we can invite users enable push notifications and more
it's time to test our project iPhone download a 3 light from App Store sign in with your radio mobile account download the project and you are ready
to control your home while watching the mobile version of
iridium light controlling our smart devices let me share with you my final
thoughts Iridium light is an innovative application that can help installers
electricians and even end users to create automation project using device
and protocols from different manufacturers allowing them to interact
between each other making a true smart home with no limit projects can be made
fast and easy the most of the devices are discovered automatically the list of
support manufacturers it is continuously growing and you can set routines and
schedules more easily than ever before in iridium mobile website you will find
online training documentation and forms for all their products at last
iridium mobile is one of a few companies that have great technical support all
these years that I'm using reading mobile technical support gave me answers
to all my queries and help me find solutions to very complex and
large-scale projects in the next episode you will learn how
to create iridium light server using a Raspberry Pi in order to make routines
and schedules for equipments work 24/7 non-stop thank you so much for watching
if you like my tutorials consider subscribing to my channel see you in the
next episode
As an Amazon Associate I earn from qualifying purchases.






