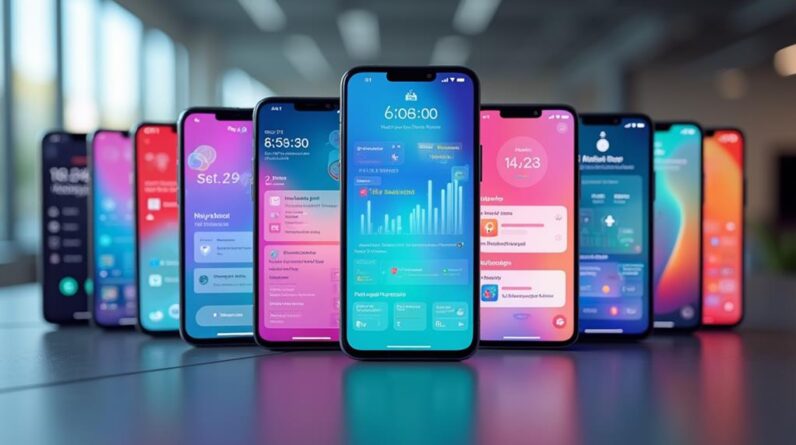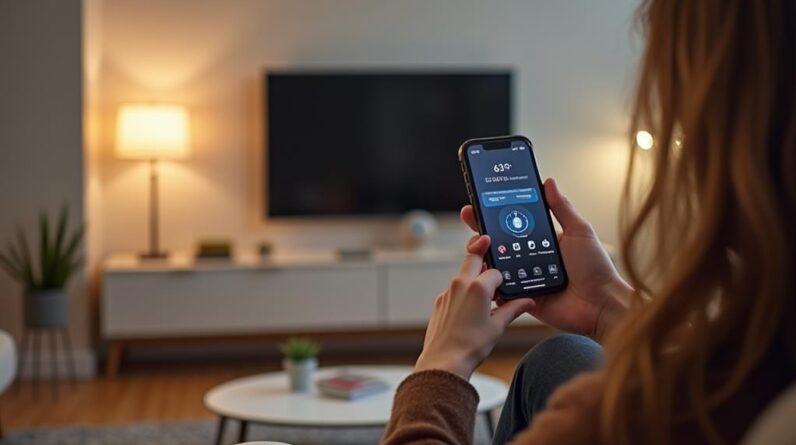Hey guys, Brandon from Lenovo here. Today we are going to be looking at the Lenovo Smart Bulb. To set it up, install it into any fixture
of your choosing. The Smart Bulb should start flashing. This means it is ready to set up. But if you don’t see the light flashing,
make sure the light fixture has power. Next, we are going to open up the Lenovo Link App on our phone. If your phone doesn’t already have the app, you can download it for free from the App Store or the Play Store. In the Link app, click the plus button and
then click Add a Device. Follow the steps to set up your Smart Home
device with the Link app. Once the device is set up you can control
the Smart Bulb through the Link app. Hit the power button to turn the light on
and off, and turn the cursor on the color wheel to change the color temperature of the light. The slider below the wheel controls the brightness. When you have a custom setting you like, hit the star button on the top right corner to set it as the “favorite” preset.
You can also set the Smart Bulb on a timer or create a schedule. And if you want, you can add the bulb to your Google Home network, through the Google Home App. You will need your Lenovo ID Sign-in. Click Add Device, and then select “Have
something already set up?” under Works with Google. Search for Lenovo Smart Home and connect the Home app with your Lenovo ID. If you’ve already linked your Lenovo Smart
Home account, the device should automatically show up in Google Home.

Now that it is connected to a Google Home
network, you can turn the bulb on and off or dim it through the Home app or by giving
it voice commands. “Hey, Google, set the Kitchen Light to 30” “Hey Google, turn off Kitchen Light.” If you need to do a factory reset, turn the
light on and off five times, making sure that it is on the last time you turn the switch. If you want to learn more about setting up
and using Lenovo Smart Home devices go to SMARTSUPPORT.LENOVO.COM.
As an Amazon Associate I earn from qualifying purchases.