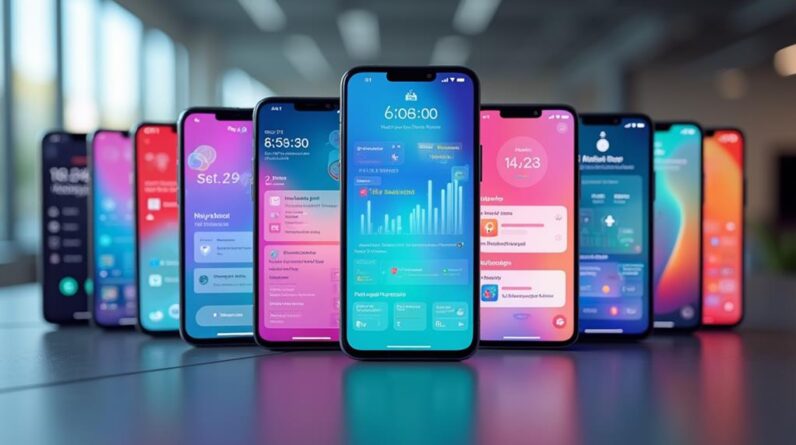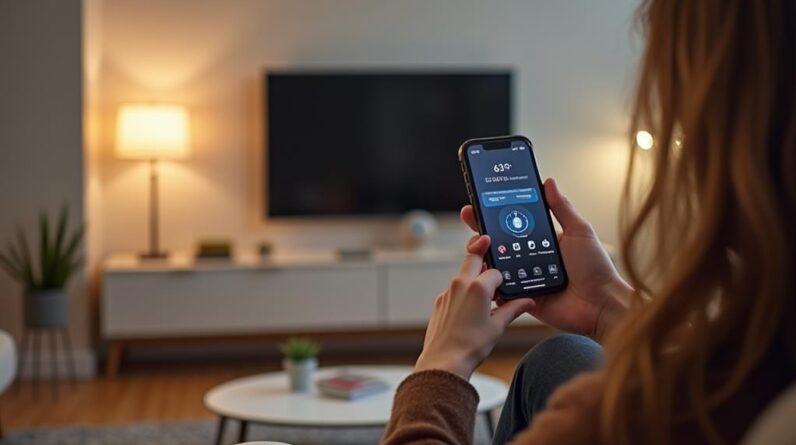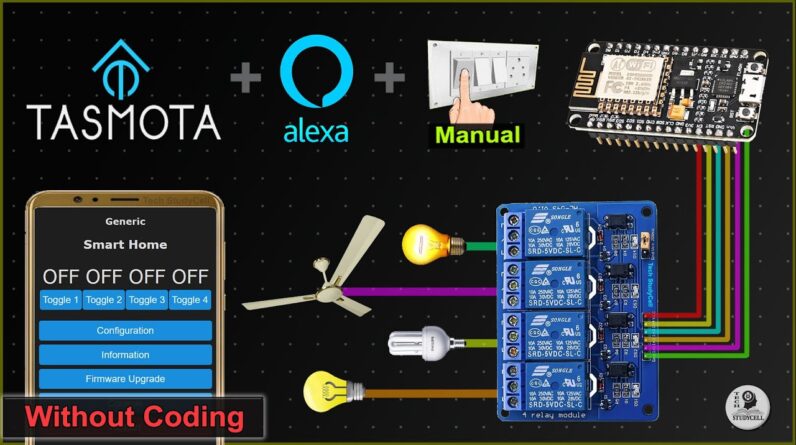
Hello friends!! Welcome to Tech StudyCell. In this video, we will make a very useful
home automation system using Tasmota and ESP8266 to control appliances with Alexa and also
from the manual switches. To make this project, you don't need any coding
knowledge and after watching the video, anyone can make this project within 5 minutes. You can see I have just used NodeMCU and relay
module, so you don't need any PCB.
And during the video, I will share the complete
circuit diagram and all other required information. but before going to the details, let me show
you how this project works. "Alexa turn on switch-1". "Alexa, turn on switch-4", and I can also
use the Amazon Alexa app to control these appliances. you can see I can easily control all the appliances
from the Amazon Alexa app. Now let me use the manual switches to control
these appliances. you can also use push buttons. you can also monitor the real-time status,
now the lamp is off. you can see the status here in the Amazon
Alexa app. let me turn it on, and the status is updated. now again let me turn the lamp off, you can
see, the status is again updated. let me turn off the Wi-Fi and show you how
this project works without the internet. after turning off the Wi-Fi, I can control
these lamps only from these manual switches. so you can see I can easily control from these
manual switches. now let me turn on the Wi-Fi again. after turning on the Wi-Fi I can control it
with Alexa.
"Alexa turn on all the lights". you can see I can easily control it with Alexa. So without any further delay let's get started. to make this project, you need an ESP8266
NodeMCU, a 4-channel relay module, and to control appliances manually you can use these
switches or push buttons. and you need an echo dot or any other Alexa device, to control
the appliances with Alexa. now we have to connect all these components
as per this circuit diagram. the circuit is very simple. I have given the 5-volt supply to the NodeMCU
and a relay module, and the switches are connected across the GPIO and the ground pin. if you
use push-button then refer to this circuit. again the pushbuttons are connected across
the GPIO pin and ground pin. This is the AC circuit. please take proper safety precautions while
connecting the appliances with the relay module. as you can see there are a lot of connections,
so to make the circuit compact, I have designed a PCB for this project.
But as I said you can also make this project
without using any custom-design PCB, still if you want to get this custom-design PCB,
then download the Gerber file from the video description and order it from JLCPCB. you
can order any custom design PCB from jlcpcb with three simple steps. first, upload the Gerber file, then select
the parameter like quantity, PCB masking color. then place the order. if you select a faster delivery service, then
you will get the PCB within a week. as you can see the quality of the PCB is very
premium in this affordable price range. so you can always try JLCPCB for any custom
design PCB project. now, these are the components required for
the PCB, now I will quickly solder all the components on the PCB.
Now let me connect
the NodeMCU with the PCB. now let me connect NodeMCU ESP8266 with the laptop. first, you have to visit this page to download
the tasmota.bin file. so click on tasmota.bin to save the file. after that go to this Github page. I will share all the links in the video description. from this page, I will download the Tasmotizer. so if you have a 32-bit system, click on this
link, I have a 64-bit system, so I will click here to download the Tasmotizer.exe. now go
to the download folder and then you can see, you need these two files for this project. let me open the Tasmotizer.exe. We've already connected the NodeMCU and here
you can see it detect the COM port. then select the "Bin file" and also check
this box. now click on open and select the tasmota.bin
which we have downloaded just now. after doing all these, click on Tasmotize
to flash the NodeMCU ESP8266 board.
It may take some time. you can see the “process successful”. Click on "ok". now click on the "Send config" button to upload
the Wi-Fi credentials. so I will check this box and here I will enter
the Wi-Fi name and password. after that click on "Save". then click on "ok". it may take some time to update the Wi-Fi
differential to NodeMCU. So wait for 5 to 10 seconds. after that click on "get IP". you will get an IP to access the dashboard. so let me copy the IP then I will go to the
browser and here I will paste it.
So this is the dashboard where you can configure
all the settings. so fast I will click on "configuration". then select "configure module". here you can see "sonoff basic (1)" is selected
so I will go to this dropdown and select this "Generic(0)" and then click on "Save". now go to the main menu. now again you have
to click on "configuration", then click on "configured module", here you can see now
"Generic(0)" is selected. now here we have to configure all these GPIO
pins which are connected with the relays and switches. in this project, these are the GPIO pins connected
with the relays, and these are the GPIO pins connected with the switches. You can see, GPIO-5 is connected with relay-1,
GPIO4 is connected with the relay-2. First, I will configure all the GPIO pins
connected with the relays. so let me go to the browser.

So this is the GPIO-5 or D1, relay-1 is connected
with this GPIO. here I am selecting this "Relay_i" as I am using an active-low relay module,
but if you use an active-high relay module then you have to select just "Relay". As I am using an active low relay module,
so I am selecting "Relay_i". and this is the first relay, so 1 is selected. in a similar way the relay-2 connected with
the GPIO-4, so again I will select "Relay_i" and here I have to select 2 as this GPIO pin
connected with the relay-2. Now let me configure the GPIO pin connected
with the relay-3 and relay-4. now again I will go to the Notepad, and here
you can see these are the GPIO connected with the switches.
So let me configure these GPIO pins. this
is the GPIO-10, which is connected with the Switch-1. if you use Switch then you can select
the "Switch" here, but here I am selecting the "Button", as I want to show you, you can
also use the push-button to control the relays. so let me select the "Button" here. and this
is Switch-1 so 1 is selected. and here you can see this is the GPIO-0, which
is connected with the Switch-2. Again, I will select the "Button" and this
is Switch-2, so I have to select 2 here. in a similar way let me configure the GPIO
pin connected with the switch-3 and switch-4. We have configured all the GPIO pins. if you
use the same circuit then you can refer to this configuration, but if you use different
GPIO pins, then you have to configure the GPIO pins accordingly. after that click on "Save". Then go to the main menu. so this is our dashboard.
and you will find 4 buttons here, to control the relays.
So if I click on these buttons, I can see
I can easily control the relays. Now let me control it from the push-buttons. you can see the real-time status updated in
the dashboard. now I will configure the Amazon Alexa for
this project. so again I will click on "configuration" and
here you have to select "configure other". here you can enter the project name, say Smart
home. Then enter the name for the first device. Alexa will identify the device with this name. so let me give "Room light". you can give any name. for device-2, I am giving "Outdoor Light",
for device-3, I am giving "Kitchen light", and device-4 will be "night lamp".
You can give any name as you want. Here, you have to select this "Hue Bridge
multi device1'. then click on save. now I will set up the Amazon Alexa app to
control appliances with Alexa. Now let me open the Amazon Alexa app. then
go to "Device". and here you can see no device is connected. now I will tap on this "+" icon and select
the "Add device". Here I will select "Light", and here I have
to select "Other". Now tap on this "Discover devices". now Alexa is looking for new devices and again
during this time the NodeMCU, ECHO DOT, and the smartphone should be connected with the
same Wi-Fi. this may take some time. Here you can see Alexa found 4 devices. so I'll go to "Device" and select the "Lights".
and in the "Lights", you can see all the devices, we have connected.
During this process, if you face any problem,
then disconnect the Echo dot and reconnect it. then tap on the "Try discovery again". now I will quickly connect the four AC lamps
with the relay module as per the circuit. as you can see I have connected all these
four lamps with the relay module as per the circuit. now let me turn on the supply. "Alexa turn on kitchen light", "Alexa turn
on night lamp", and I can also control it from the Amazon Alexa app. now let me control
it from the push-buttons. and here you can see, I can easily control the lamps from the
push-buttons. and as I said, you can also use the switch, if you want. for more such
Home Automation project ideas you can also join our Telegram channel Tech StudyCell.
and I will really appreciate it if you support us on Patreon.
I will share all the links in the video description. If you like this project, then please hit
the like button and share it with your friends. and don't forget to subscribe for more videos. Thank you for watching have a great day..
As an Amazon Associate I earn from qualifying purchases.