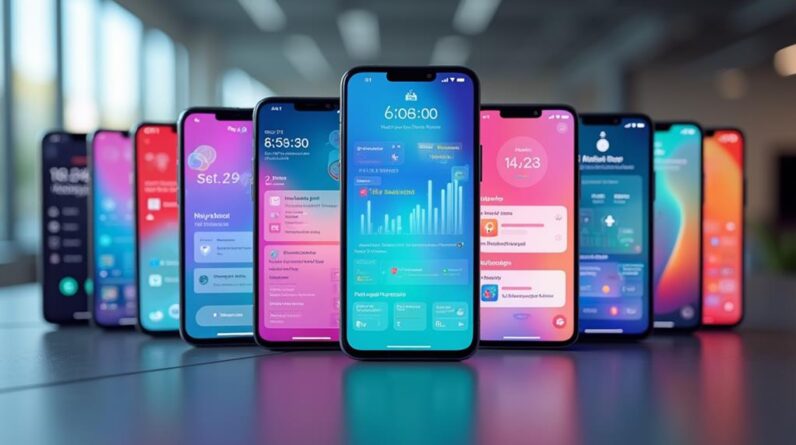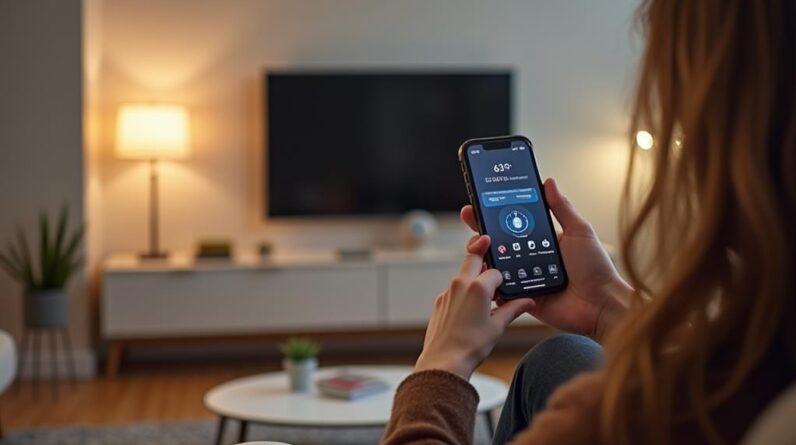You have switches and other components
from Tuya or Smart Life and want to integrate them into Home
Assistant. In that case, stay tuned. Hello friends of the smart home. I'm the
smart home hobbyist and today I'm going to show you how I integrated my smart switches into the Smart
Life app and into Home Assistant and everything you need for this.
First of
all, I would like to thank all subscribers for their support.
I am very happy about your feedback and your interest and motivate me all the more to accompany you
on your way to a smart home. Thank you very much. But
now to my Smart Life components. On behalf of all
my other switches, today I put a roller shutter switch from BSEED
into operation. These switches from BSEED are built-in switches and have convinced
me with the design, the possibility of combinations and the touch operation
. However, it is important that you have a neutral conductor available for
connection. Danger! Please note that electricity is not to be trifled with. The installation or connection
should only be carried out by qualified personnel. In order to connect the fully connected and built-in
switch to the Smart Life app, the app must first be installed from Google Play or the App
Store. After that, open the app, agree to the user agreement,
and then select Create a new account .
Now enter a valid email address
, activate the checkbox and retrieve the verification code. Enter the confirmation code
sent to the e-mail address provided, enter a password that is as secure as possible
and press finish. An important note at this point.
If you allow your smartphone to access various apps and integrations from
outside the network , you are vulnerable. That's why I can only
emphasize again and again how important it is to use individual and secure passwords. In order
not to have to remember all these passwords , I recommend using a password manager.
I use Enpass and am more than satisfied with the security, ease of use and the ability
to use it on many devices.
A link to the Enpass password manager and
discount codes provided for you can be found below in the video description.
Now on with Smart Life. Now all
you have to do is call up the app and you will be prompted to add a new device.
However, before you start coupling , you should definitely connect the smartphone to
a 2.4 gigahertz WiFi network, since most smart components
cannot work with 5 gigahertz. To put the switch into pairing
mode, one of the touch buttons must be held down for several seconds.
And until the LED starts to flash. Now press Add device on the smartphone
and as soon as the app recognizes the device , select it and press the blue plus.
Now the WiFi network must be selected and logged in.
The device will
now connect to the app and when that's done you can select it for editing.
You can change the name to a clearer one using the pen at the top right . In my case
, it's the roller shutter switch for the entire living area and that's why
I chose the name accordingly. When the settings and adding of
all devices is complete, we can begin to integrate these devices into Home Assistant
. The link between the Smart Life app and Home Assistant is the
Tuya integration. However, to be able to set up this integration in Home Assistant
, we need a Tuya IoT account. To create a Tuya IoT
platform account now, go to tuya.com and go to Go to IoT platform. And now we select Sign up and fill in
the registration form with our data. Optionally we can enter a company name
and then we have to choose the country where we are staying.
Then
we activate the checkbox and press Next. A code will now be sent to us by email, which
we must enter here. We enter the code and press Create Account. Now we can
log in with the data we just created. We activate the
checkbox again and press Login. Now we are on the welcome page.
We press Start and if you do n't want to see all of this,
we press Skip. Now we are asked whether we are an individual developer or an
organization. I go to Set now and under Basic Information choose Account
Type Select. And now I choose Custom Developer. Now that we've
announced that, I'll go to Visit IoT Platform. Next we select
Cloud and Development in the sidebar. And now we are prompted to create a project
. Here I press Done and Create Cloud Project. Now we need to give the project a
name. This can be chosen freely. Optionally a description. For Industry,
we select Smart Home. In Development Method we also select Smart Home and in Data Center
we select an applicable one, in my case Central Europe.
Then we press
Create. Now it is very important to bring Device Status Notification to the Selected API Services side
. And then press Authorize. So we created our first project. Now we need to connect this project with
our Smart Life APP. To do this, we go to the Devices tab in our project
and then to Link Tuya APP Account. Here we go to Add App Account and then
we open our Smart Life App. There is a scan icon on the profile page of our Smart Life
app. We select that and scan the QR code from the
monitor. Then we go to confirm login.
And when the window pops up, click
OK. All devices connected to the Smart Life APP should now be created here. At Overview we now get
the Authorize Key and the Secret for copying. We
go back to Home Assistant, Settings, Devices and Services,
Add Integration and look for Tuya. Now this is where we need to enter our credentials . I am not in
the United States but in Austria. And here we
then need the Tuya IoT access ID and the secret. I'll copy this and now we have to
insert our Tuya account data. Then we go to send. And now we
can select the areas for all devices. And when that's done,
I hit Done. And so I created 29 devices and 40 entities.
Now I can look at the devices, for example the living room desk and
here we see I have two switches on the living room desk device.
And
unfortunately I now have to label all of these individual entities manually and adjust the symbols. And
the unique ID should also be adjusted, since it will be easier to find your way around later
with this large number of switches and entities. For the ad, I'll select Switch
because it's a switch. And the unique ID I choose from the name. Then
I update and take care of the second switch. This is living room
showcase light, is also a switch and I am updating it. For the desk lamp, I select the Desk Lamp and update.
During configuration, we can still set what should happen after a power failure.
That is, when the power comes back, the switch should be off, on, or the last
state. In this case, I prefer off, I don't want the light to go on
automatically just because the power was off. And I'm doing that now with all
29 devices and all entities. I have now changed all Tuya devices and entities
with the text and symbols and also created scenes in the Tuya app or the
Smart Life app.
These scenes are also displayed here in the Tuya integration and
can be controlled via Home Assistant. Changing the entity ID is particularly
advantageous for automations because it is easier to find your way around. It takes a certain
amount of effort, but it pays off in the end. I will show how to use these entities for automation
in one of the next parts when we create Node-Red.
I use this tool Node-Red for almost all my automations and it
would be impossible to imagine my Home Assistant without it.
If you liked this video, please give
me a thumbs up and a friendly comment. If you
don't want to miss the next videos, subscribe to this channel and activate the bell.
Have a look at my website, smarthomebastler.at, to maybe get inspiration for your smart home
. And apart from that, all that remains for me to say, as always, is thanks for watching and see you
next time. Your smart home hobbyist..
As an Amazon Associate I earn from qualifying purchases.