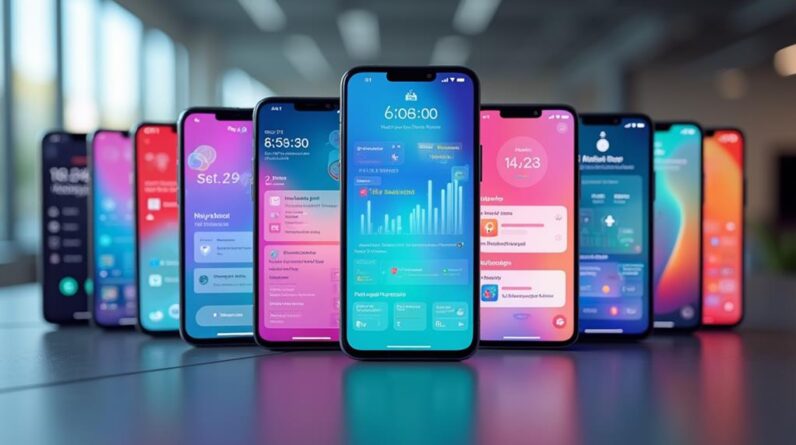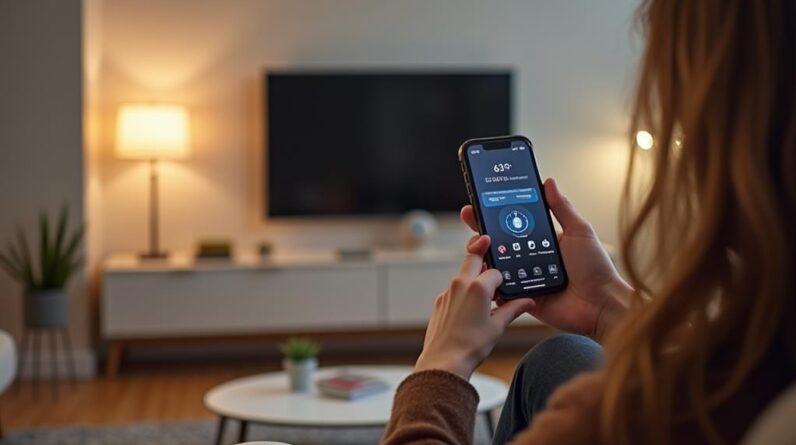– Hello, everyone. Jennifer Maker here. It is a beautiful day to make something quick and easy together. It's that time of the year when we can all get a little
stressed, let's be honest, and sometimes we just
need a fast and easy gift. If this sounds anything like you, I have some great news for you. Inspired by the always-popular
"12 Days of Christmas" song, I have come up with 12
really cool and really easy last-minute gift ideas that you can make with a Cricut cutting machine
to alleviate your stress. These are sure to impress and may even give you a chance to rest, knowing that you've got
some amazing gifts to give to the ones that you love. So join me over at my workshop so I can show you all of the goodies. (upbeat music) Finding the perfect gift
for everyone on your list can be a real challenge, let's be honest, so that's why I'm sharing
some really great gift ideas, many that can be made
in 15 minutes or less.
No kidding. Honestly, this has been one of
my favorite projects to date. Not only are these gifts fun
to make, and they truly are, but they are so cute and you can tell they are
really gifts from the heart. And many of these can be personalized, which I absolutely love to do. And all you need is a few supplies to make all of these projects. I spent hours coming up
with these fun gift ideas to hopefully save you time and inspire you to spread
some cheer and love.
And by the way, if you don't have a Cricut
cutting machine yet, I've got my Cricut Maker
here and my Joy right there. Maybe you want one for Christmas,
maybe for your birthday. I recommend you share this video so whoever might be thinking
about getting you a gift, but is still on the fence can see all of the amazing things that you can do with a Cricut. So let's take a look at
what we're going to need to make these 12 quick and easy gifts.
I wanted to keep this super
simple, and I mean super simple, so I only used two materials, permanent vinyl and iron-on vinyl. That's it. That is all that you need
to make these projects. That's what makes this so great. And these gifts aren't
only for the holidays. Most are good for any occasion. I'm teaching you the techniques so that you can apply
what you are learning here to your own projects as well,
which is really my mission, to help you craft a life you love.
And you know I love sharing, and this time, I am sharing a lot, more than 30 designs that
you can mix and match to make so many different things and they are all my gift to you. We have designs for Dad and Mom, things for Christmas and home decor, designs for crafters,
weekenders, and travelers, sign designs of all sorts, his and her designs, and family designs. And there's something for every occasion and everyone on your gift
list, and I mean everyone, because you can put
these designs on anything that you can think of,
shirts for the whole family, a wine bag, or a makeup bag for a friend, or how about a pillow or a tote bag? There are so many possibilities. Now, it would take forever to show you how to make each one of these projects, and honestly, there are too
many possible combinations.
So I'm going to show you how to
make three different projects which will help teach you the skillset to make all of them on your own. But first, let me show you everything so you can see all of the fun stuff and decide what you want to make. Then, stick around till the end and I will show you
step-by-step all of the basics for applying these designs to make the easiest and
best DIY gifts this year. So let's start with something
super simple, a mug. I made this mug using holographic vinyl, along with my Merry & Bright design. Isn't it just so pretty? I just love the look of holographic vinyl. It makes the mug look so festive. You could also add some names or the year to make this a little more personal. This is a great and inexpensive gift for anyone on your list,
maybe a teacher or a helper.
You could add a Starbucks gift card or maybe include a nice box
of tea or chocolates or candy. Okay, next up, another sweet
and simple gift, candles. I just love these adorable candles. You can put any one of my
free designs right on the lid. So cute. Then pop this cute candle into a gift bag and add a sweet note or a gift tag. You could make a bunch
of these in an afternoon or maybe sell them at a craft fair. Another gift idea is to pair a candle with a bath bomb or bubbles. The gift of relaxation, something
we could all use more of. Speaking of relaxing, how
about a pretty pillow? I just love all these pillows. I made two holiday designs, one for the family, and one
that says Home Sweet Home.
This would make such a
great housewarming gift. You could even add some personalization to make it extra special. Include a bottle of wine
and some fun wineglasses and you've got a great gift. Another great gift that goes
with wine is a wine bag. Again, you can really use any
of my free designs on these, anything you want. I made a simple thank you wine bag that works for pretty much any occasion and then two holiday designs. These are great for holiday parties. And now I think everyone
can use a new tote bag. I use them for everything. I made a couple of fun travel designs. These would be great for group
trips, a destination wedding, or just a weekend getaway to the beach.
Add some sunblock and one of my awesome
personalized beach towels and you are ready to go. Check out my blog at jennifermaker.com for the full beach towel tutorial. And since we all love to craft, you know I had to include
a fun craft design. Just drop in some of your
favorite craft supplies like vinyl or yarn, some fabric, and then maybe a gift card
to Michael's or Joann's and give the gift of creativity. These totes are also excellent for going to the grocery store. A toiletry bag like this one
also makes a wonderful gift, and these are not just for makeup. These bags can be used for so many things. One of my favorites is to
use them as a tech bag, a place to store all
of my tech accessories, like AirPods, charging devices,
extra cords, and plugs.
This way, you don't have to worry about where all of that stuff is and this is especially
helpful when traveling. I think Greg could definitely
use a few of these. These mini gift pails are
perfect for the little ones. You could add pencils,
crayons, or markers, or maybe pack them with goodies, or how fun is this pamper pail? Include everything that you
need for a fun mani or pedi, like some nail polish, nail
file, clippers, and lotion. This would make a fun
party favor for a birthday. Just add names and you are all set.
If you're planning a pajama party, I've got you covered there, too. How cute are these T-shirts? I love Buffalo plaid,
especially around the holidays. And how about the Christmas Crew designs? These would be so fun for a
family photo at Christmastime. Just add some flannel
bottoms and say cheese. If you're giving them as a gift, why not pair up your PJs
with some comfy socks, a cozy blanket, and some hot cocoa? Next up, something to stay warm
during the cold winter days, a matching scarf and gloves set. Keep them as a pair or split them up, and you have two gifts. I added a monogram to mine and I think they turned out really nice. 10 ideas down, two to go. Easy canvas art is a super popular project that you can make with your Cricut. Add any design to the
canvas and you are done. You could make one for every season and you can personalize them. I love making these as
gifts and holiday decor.
And finally, one of my favorites. I don't know about you and
this might sound crazy, but I love crates. Some might see them as just another box, but that's so much more. I added names to mine, but you can get more creative
and add anything you want. They make awesome gift boxes because you can put so much stuff inside. What I did is a barbecue in a box. Add some tools and some really
good barbecue sauces and rubs along with a favorite
beverage and you are sure to make the grill master
in your life really happy. A family s'mores kit
makes a great gift, too. And of course, a crate full
of crafts is always fun, too. Can you believe all this stuff? With 30 designs to choose from
and so many ways to use them, your days of worrying about finding the perfect
gift are finished.
Now, all you need is to
know how to make them. Like I said, it would
take forever to show you how to make each one
of all of these things, but I will show you three
projects from start to finish and you can use what you
learned to make all of these. Yes, seriously. So let me show you
where to get the designs and then I'm going to show you
how to make the magic happen. Step one, get my free DIY gift designs. Just go to my blog at
jennifermaker.com/362 and look for Libraries in
the red bar at the tab. Then, either click Get a Password
if you don't yet have one or click Enter the Library. Search the page for design number 362 and then click it to download
a zip file with SVG files for cutting on a Cricut or
another cutting machine, DXF files and principal
PDFs for cutting by hand. I want to show you how to
cut these awesome designs on a Cricut cutting machine. To do this, first upload the SVG cut file to Cricut Design Space.
If you're unsure how to
unzip and upload SVG files, go to jennifermaker.com/svgs to learn how. Here's what all of my
designs will look like in Cricut Design Space. I've included two SVG file
options for this project. If you want to keep it
simple, choose this one titled DIY Cricut Gift
Ideas Jennifer Maker SVG. All you need to do is ungroup, hide or delete what you don't
want, resize, and make it. If you want to try something
a little more advanced and use two or three
colors in your designs, I've also included
individual design files. You will find those in the folder titled SVG Files for
Layering in the zip file.
Remember, you can find all
of these designs for free on my blog at jennifermaker.com. Just search for design number 362. Here's another look at all of
the designs in Design Space. Remember, there's two options. One SVG includes all the designs in one and the other includes
each individual design where they are ungrouped so you can add even more customization. We will start with the one that
includes all of the designs. First, we need to hide or
delete all of the designs that you're not going to make. Your file should still be
selected on your canvas, but if it's not, click once on the design and then click Ungroup at
the top of the layers panel.
Once everything is ungrouped, you can now click on each design and then click on the eye
icon next to each design that you want to hide in the layers panel or click delete at the
top of the layers panel to remove the design entirely. And here's a tip. If you only want to cut a few designs, drag those off to the side. I'm going to move the
Merry & Bright design and the family design to the side. Now, click and drag a box
over the remaining designs and click Group at the
top of the layers panel. Now you can either hide the group by clicking the eye icon next to it where it says Group in the layers panel, and that's great if you
want to use them later, or you can just hit Delete to
remove them from your canvas.
I'm going to hide all of the designs that I don't want to make. I may want to come back to them later. You can take this tutorial and apply it to any of the
designs, but I'm going to show you how to apply a holographic
permanent vinyl to a ceramic mug and how to apply iron-on vinyl to a canvas sign and a tote bag. I now have two designs left on my canvas in Cricut Design Space, the Merry & Bright design
and the family design. These two are going to
be cut in one color each. I'm going to make the
Merry & Bright design with holographic permanent vinyl on a mug. I'm going to use green holographic vinyl, so we need to change the color. I will do that by clicking
on the color picker in the top menu, and
then select this green. I'll also show you how to
apply iron-on to a canvas sign.

Lastly, I will make the
adorable craft supplies design on a tote bag with two colors of vinyl. Let's upload the design next. For the multicolored design, upload the file in the SVG
Files for Layering folder. The design for the craft
supplies SVG is divided so that we can easily change the colors. So click Upload on a
left side of your canvas and then click Upload Image. Click Browse to find that
SVG and then click Open. And once uploaded, select
it and click Add to Canvas. On the canvas, click
ungroup to separate the SVG. I'm going to accent craft
supplies and the bow with red. So select craft supplies and then press and hold the shift key to also select the bow.
With both selected,
click on the color menu and change the color to red
or whatever color you want. It will be helpful to cut these so that the two lines of
each color stay in place. I'm going to select the red layers if they aren't still selected
and then click Attach. You'll want to do the same thing with the two black layers of this design. Now, select the whole
design and click Group so if you need to resize
anything later on, it gets resized together. This design is ready to
go, but before we move on, we need to add the personalization to our canvas sign design,
so let's get to that next. Click on the text icon and then choose the font
that you'd like to use from the dropdown font menu.
I chose to personalize my
canvas sign with the Times font, but you could use any font you'd like. If you want to upload your favorite font at Cricut Design Space, just
go to jennifermaker.com/fonts for a tutorial that walks you
through the whole process. Once your font is selected, type your family name in the text box. Click on any blank space on the canvas to exit the text editing mode. Click and drag your personalized
name to your design. I found it better to unlock
the text to resize it to get the right look. Once you have your
personalization just right, you can use the alignment tool
to center it just to be sure. Select both your personalization
and the family design by clicking and dragging
your mouse over both or by pressing the shift key
as you select both layers.
Once they're both selected, click Align and Center Horizontally. Once you have it aligned, you
need to attach your layers. Again, if both layers
aren't still selected, select both, and then click Attach. If you'd like to cut the personalization in a different color, then you would not
attach it to your design. All right, now that you
have your designs ready, we need to make sure
they're sized correctly. In order to share all of my designs, some are smaller than you
typically use to apply to a gift. You'll definitely want to make sure that you measure the
blank space on your gift before sizing your design. This is how I size my
designs for my blank gifts. I chose to make my mug
design three inches tall, my tote design 11.5 inches wide, and my canvas design 12.5 inches wide. Cricut Design Space has a great feature that helps with sizing called Templates.
Click on Templates on the left
to access all the options. There are a lot to choose from. You can narrow it down by
clicking on All Canvas Types at the top and choosing
from the dropdown menu or use the search window to
find what you're looking for. Once you pick your template,
drag your design on top of it and adjust the sizing accordingly. When you're ready, all you
need to do is click Make It. No need to hide the template. It won't show up on the Prepare screen. If you plan to make your canvas design more than 11.5 inches wide,
you'll need a 24-inch mat, or you can split the design so that it fits onto
two 12-by-12-inch mats.
I have a tutorial that
explains exactly how to do that at jennifermaker.com/large-wall-decal,
or better yet, if you're using a Maker 3 or Explore 3, you can use smart materials
and make extra big designs. Once you have sized all of your designs, you're almost ready to cut it. If you have any designs that are the same color on your canvas and plan to cut them on
different types of vinyl, you need to change their colors. Otherwise, they will
appear on the same mat on the next screen. It doesn't matter what color
they are on your canvas because you choose the vinyl
you put on the cutting mat. When your colors are all set, make sure you have the
correct machine selected and then click Make It. Step two, cut and weed your vinyl designs. If you're using a Maker
3, Explore 3, or Joy, you'll be asked if you
want to cut your designs without a mat, with a
mat, or multiple ways.
Just remember that only Cricut Smart Vinyl can be cut without a mat. I'll be using multiple
materials on the Maker 3, so I'm going to select multiple ways. On the prepare screen,
you will see a preview of the designs that you're about to cut. If you're using the Maker 3 or Explore 3, select On Mat or Without
Mat for each of your mats, if you didn't choose multiple
ways like I did, that is.
If you're making any of the
designs with the iron-on vinyl, it is also important that
you toggle mirror on, but permanent vinyl does
not need to be mirrored. I am making two of my
designs with iron-on, so I will toggle those two mirror on. Once your designs are prepared, click Continue on the bottom right. Now it's time to select your material. Cricut Design Space chooses
the cut order first, so I'm going to cut the
red part of the tote design in glitter iron-on vinyl. So find your material in the list and then select More Pressure. If you don't see your material
as an option on the screen, click Browse All Materials
to search for it.
Need to cut with the shiny side down, so either load it into
your Cricut shiny side down if you're using smart
iron-on, like I am here, or put it shiny side
down on your machine mat and then load that into your Cricut. Glitter iron-on can sometimes be tricky. I recommend a test cut to make sure your settings
will cut through your vinyl. For other tips and tricks, check out jennifermaker.com/cricuttips. Next, we will cut the mug design. I'm going to select Cricut holographic
permanent vinyl in green. Remember, if you don't see
your material on the screen, click Browse All Materials
and search for your material. Like before, I prefer to
cut with more pressure to help get a cleaner cut. Place your vinyl on your mat
with a liner against the mat and the pretty side up and then load your mat into your Cricut and press the flashing button to begin. And lastly, I'm going to
cut my canvas sign design and the rest of the tote design on Cricut Smart iron-on
vinyl in matte black.
If you're using smart iron-on, make sure you cut a long enough piece. Design Space does tell
you how much you need and if you're using the roll holder, there's no need to cut your vinyl at all. Just make sure your roll is long enough and then you can trim the
vinyl away after the cut. So select the material and
then choose More Pressure and load your material shiny side down and then with the mat side
up, then cut your material. When your Cricut is all done
cutting, unload your vinyl, and then once your designs are all cut, you just want to use your weeding tool to carefully remove the excess
vinyl from your designs. Step three, apply your vinyl designs. Now for the fun part. Your designs are weeded
and ready to apply. First, we'll apply the
permanent vinyl design to a mug. Cut a piece of transfer tape the same size or slightly larger than your design. Remove the backing from the transfer tape and apply the transfer
tape to your vinyl design by holding the transfer
tape in the shape of a taco, which is a U shape, and then
put the bottom of your taco onto the middle of the vinyl design.
Smooth the transfer tape over the decal from the center outward to
minimize wrinkles and bubbles. With the transfer tape in
place, use a scraper tool to transfer the vinyl decal
design to the transfer tape. It's important to scrape it well to transfer the vinyl design. Flip over the vinyl and gently peel away the
backing of the vinyl. Now, before we apply the vinyl, we will need to clean the mug with some isopropyl alcohol
and a lint-free cloth to remove any dirt or dust or adhesive. Then I will rest my mug on a roll of tape to hold it in place
while I apply the vinyl. Now, align your vinyl design
on your mug and press down on the vinyl from the inside outward. You can use your scraper tool to help. Gently peel the transfer tape
away from the vinyl and mug. Isn't that just so pretty? Now, the totes I'm using
are cotton canvas material. If you're using something
different, be sure to check what material that your
tote is made out of so you can apply the appropriate settings to your EasyPress or iron.
You can find the Cricut Heat Guide over at jennifermaker.com/easypress. We have two different types
of iron-on vinyl to apply. I'm going to start with the hotter setting for the regular smart iron-on vinyl. I preheated my EasyPress 2
to 340 degrees Fahrenheit for the first application. Lay your tote flat across
your EasyPress pressing mat. If you don't have a pressing mat, you can use a folded towel
under your tote instead. Preheat the tote for five seconds. Lay your design on your tote with the cut vinyl side
against the material. The shiny side should be facing up. If you're having trouble
centering your design, you can fold your design in half to line up the right and left edges. Make a slight crease down
the center of the vinyl, and this won't hurt the vinyl.
Place your EasyPress over your design and press your design with
light pressure for 30 seconds. Remove the EasyPress and
gently flip over the tote. Press the design from the
back for 15 more seconds. Flip the tote bag over to the front side and when the liner is cool to the touch, gently peel it away from the vinyl. Next, we will press the
glitter iron-on vinyl. Lower your EasyPress temperature
to 270 degrees Fahrenheit. While it cools, line up the
design over the black vinyl. To help align the red vinyl, you can use the center of
the bow as a reference point to center the red layer over the black.
If the carrier sheet of the vinyl does not completely cover the black, you will need to cover
the exposed black vinyl with parchment paper or
another piece of liner sheet that doesn't have vinyl on it, of course, or the vinyl will melt
against the EasyPress. So once your EasyPress is
cooled to the correct setting, press the design for 30
seconds with light pressure. When it's done, flip the tote and press it for another 15 seconds from the back. Flip it back and when the
liner is cool to the touch, gently peel it away from your tote.
These Cricut iron-on vinyls
are cool peel vinyls. If you try to remove the liner too soon, the vinyl will come up. Patience is key for good
adhesion to your tote. If your glitter iron-on
vinyl still does not stick once it's cool, you can repress it with
a little more pressure. Now it's time to make our last DIY gift, a personalized canvas sign. Now, pressing to a stretched raised canvas can be a little tricky because the canvas gives a
little when pressure is applied.
I recommend folding a towel and
placing it under your canvas to help provide pressure under the canvas. A book works well, too. If you're using the same
canvas designs as I am, you'll want to remove
the canvas from the frame before pressing the vinyl. Again, refer to the Cricut Heat Guide to make sure you're using
the correct settings for your materials. Preheat your Cricut EasyPress
to 340 degrees Fahrenheit, and then preheat the canvas
sign for five seconds and align your weeded
design on your canvas and gently press it against the canvas. Now press the vinyl to
the canvas for 30 seconds. Once done, flip the canvas sign over and press it from the back
for another 15 seconds. And then once it's all pressed, allow the liner to cool to the touch and gently remove it from your design. Didn't that turn out great? So fun and easy, right? And just think, now that
you know all the techniques, you can use what you learned to apply permanent or iron-on vinyl to so many different
gifts this holiday season or for that next birthday or
that next special occasion or start a small business.
Now, if you have any questions about any of these amazing,
quick, and easy projects that I didn't answer here or
anything else craft-related that I can help you
with, please let me know. Leave your questions below this video or ask over at our crafters' group at jennifermaker.com/cricutcrafters. I love to help and see you succeed. And that's it for today. Until next time, this is Jennifer Maker, reminding you to craft a life you love. (upbeat music).
As an Amazon Associate I earn from qualifying purchases.