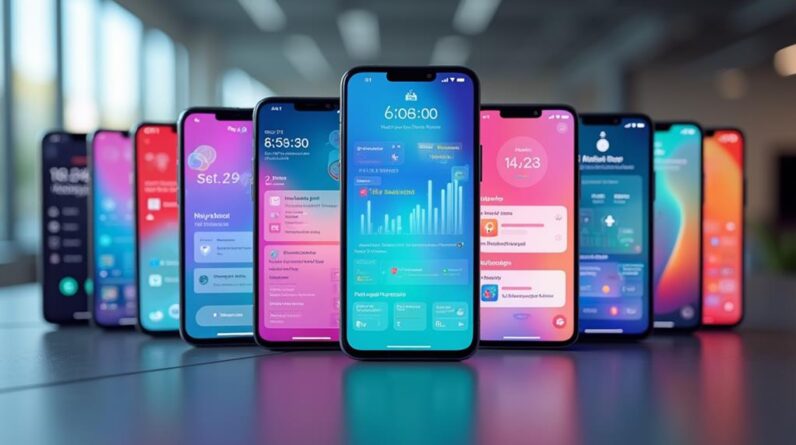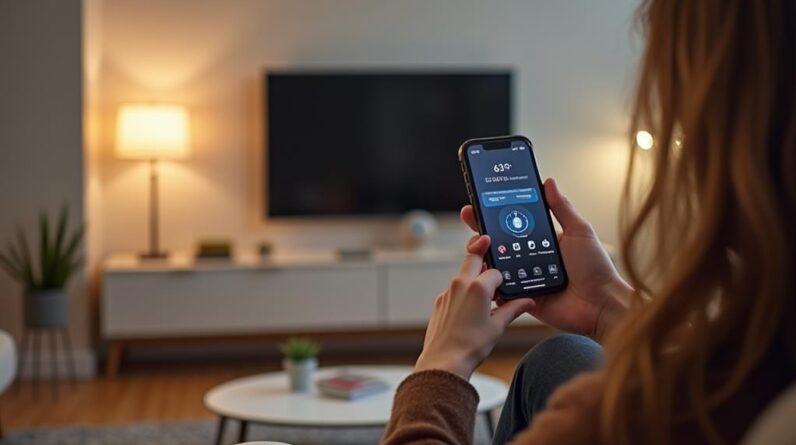– If you're looking to start a smart home in the Apple ecosystem using HomeKit, then this is the video for you. In this video today we're
gonna be going over these steps for starting a HomeKit smart home in 2021. So stay tuned. (upbeat music) Hey everybody, welcome
back to another video. My name is Steve from the
YouTube channel, Steve Does, and I wanna thank you for
joining me here at reviews.org. Now, I have years of
experience with smart homes. I've been an Alexa user for years now, probably a Google smart home user for about a year, year and a half and just recently I have
dove into Apple's HomeKit. Now, if you saw our video last week, I picked up my first home pod mini to start testing out and I got to say, I've been
very impressed with it.
And not because of the amount of devices that are compatible with HomeKit, because honestly there
aren't really that many compared to the other big ones. I read in an article that
there were about 450 devices that work with Apple's HomeKit. Where for the Amazon Alexa
smart home environment, there are actually 85,000 devices. And in this case, fewer devices
is actually a good thing because Apple is so
adamant about your privacy which we'll be talking
about a little later. Now, in this video I'm gonna be going over what HomeKit is, what devices you need to get started with. We'll actually even go through the app, show you how to get started with setting up some of those devices. We'll go through setting up scenes and setting up automations. Now, before we get started, don't forget to subscribe and
hit that notification bell so you don't miss out on
future videos like this one. With that said, let's get started. So what is HomeKit? Well, HomeKit is a software
framework created by Apple that allows you to configure, communicate and control your smart
home devices in one app and that app is the home app.
In addition to that, you can
use voice commands to Siri to control those devices and also run scenes and automations. So whether you're on
your iPhone, your iPad, your Mac book, or your iMac, you're gonna have full
control of your smart home from those devices. Now, one of the biggest
benefits of HomeKit is that you're gonna be able to control everything within that home app. You don't need to jump from
one app to another app, to another app to control your lights, your thermostats, your cameras.
It's all gonna be
centralized into that one app and as long as the devices,
say, work with HomeKit, then you're good to go. Another cool thing that
you can do in the home app is you can control multiple homes and invite other people to
have control of your home also. So whether it's family and friends that you wanna control your home, or maybe you have a vacation house that you want to get access to when somebody is renting it out, you can do all of that
through the home app Now, one of the biggest draws
to Apple HomeKit is privacy. Apple takes your privacy very seriously, and they do so by not having any of your devices connect to the cloud. So instead of connecting to the cloud they're actually all going to connect to the hub in your house. And with that provide
end to end encryption for each of your devices.
So with that encryption
only you have access to your devices. Apple can't view your cameras. They can't see the status of any of the devices in your house. That is all locally saved
onto your hub for your control – Okay? – Speaking of hubs, to be
able to control your devices from anywhere in the world you're gonna need a
HomeKit hub in your house. Now, a hub can be the home
pod or the home pod mini.
You can also use an Apple TV or an iPad if you keep that at home. Now, as far as the
Apple TV and the iPad go you probably have to go into the settings to activate it as a hub. So why do you actually need a hub? Well, remember we said, HomeKit uses end to end encryption. So to locally control
all of that encryption you need the hub to be
able to communicate, to all of your devices and store all of that
information locally on a device. So because of that, you're
gonna need a hub to be a center point to your smart home. This is going to allow you
and your friends and family to be able to control your smart home without you walking away with your phone and taking
that control with you. – Okay, now Let's take
a look at the Home App. If you're like me and you
got your first accessory this is where you're going to start. So I'm gonna go ahead and grab my iPhone. And they're gonna be a couple of ways that we can access the home app.
So if we see on my screen here up in the top left corner, we see the second one down says home. So that's going to be the Home app. You can put it on your screen, but if you want to quickly
access it from the control center you're gonna have to set that up. So what I'm gonna do is
I'm gonna go to settings, I'm gonna scroll down to
where just under General, it says Control Center. And then if you look at
these second toggle down, Show Home Control. So I'm gonna tap on that
to show home controls and then I'm also going to scroll down and look for home click on the Plus sign next to that, it's gonna add it to the Include Controls. And then I can go ahead
and back out of here. Now, what that did is that for my iPhone 12, if I grabbed the top
right corner of my screen and dragged down, it's gonna bring up my control center. So you see right here it says, Home favorites right in the center. And then I've got my office home pods.
So those are the controls they brought up and if I scroll all the
way down to the bottom, I can now see that I've also
got the Home button down there. So I'm gonna go ahead and tap on that. It's gonna show the favorites
that I have for my home. And then if I tap on the Home icon again, it actually gonna bring
up the Home app for me. So at the very bottom, in the bottom left hand corner, I'm gonna click on Home and this is probably
what you're gonna see.
Right now, I only have
my HomePod mini in there. And I did that intentionally. I actually went through
and I removed everything because I wanted to show
you guys what a clean looking HomeKit is going to look like so we can set some things up from scratch. Now, something that I
would recommend doing first is setting up different
rooms in your house. So in the very bottom tab, it says Rooms. I'm gonna go ahead and click on this. We've got Master Bedroom. up in the top left corner
is the little house icon. I'm gonna go ahead and
click on that House icon. I'm gonna click on Room Settings and then at the very top,
in the top left corner you see the arrow with the rooms, I'm gonna click on that and that is going bring
up the different rooms.
I'm gonna add a few more rooms into here. I'm gonna add the Living Room. Okay. So we've got those listed in there. Once I've gone through and I've added the different
rooms that I have on my house where I'm gonna have a smart device, I can go ahead and click on it done. And then when I click onto the Home up in that corner again, it's gonna give me all
of the rooms listed. Another thing that I can do is I can either swipe left or right to just quickly go through
the different rooms also.
All right, now we're gonna go ahead and set up our first device in HomeKits. Up in the top right corner, I'm gonna go ahead and
click on the Plus sign. We're gonna click on Add Accessory and it's going to ask me
to scan the setup code. So what we're gonna do is I'm actually going to use the Phillips hue.

We've got that box right here and inside of the box is where I have my code. So I'm gonna go ahead
and scan that right now. All right, now that that has been scanned. It popped up here. I'm gonna go ahead and say to select my Phillips hue bridge. So right now it is
connecting to the bridge. The bridge is located in the office. So that looks good. Phillips hue, I'm gonna rename this because I want to know what it is, we're gonna say Phillips hue bridge, So that way I specifically
know which I'm connecting to and the Phillips hue bridge has been added to my HomeKit.
Somebody hadn't clicked continue and it found five devices. So if you see down there it says one of five lights connected. Now this is because I've
already connected my five lights to the hue back when I was
using the Phillips hue app and my Amazon Alexa smart home. So all of my lights are already
connected to the bridge. So by connecting to the bridge, it now brought all of those lights in it to the HomeKit app for me. So I'm gonna go ahead
and click on Continue and I'm gonna go ahead
and finish putting these different lights in different rooms. Okay. Now look, how many devices I now have in the Home app right here.
So we've got our master hue dimmer switch. So it also found the
accessories that I have for you which is gonna be there on a dimmer switch and then
also their motion sensor. Okay. Now the next
thing that I wanna do is I actually want to add a
camera system into here. Now, UV cameras are a great camera choice for you to pick up for your home. And that HomeKit integration actually came after the device was added. So I've already added those
devices into their app. So I'm gonna load up
the Eufy app right here, and I've set up a base
station that I've called HomeBase HomeKit cause I know this one's going
to be connecting to HomeKit.
So I'm gonna click onto
the settings for this one. I'm gonna say HomeKit Setup right here, I'm gonna say a HomeKit authentication. So we're gonna go ahead and authenticate and add the accessories. We're gonna add the Backyard
one, that looks good. So it is adding the authentication
right now to my HomeKit At a bridge click continue, Add to Home. That looks good. This one's gonna be located in the office right next to me. And so we've got the Eufy
home-based too connected to HomeBridge hat looks good. And then it also found a one camera. So I'm gonna say yes, that camera is in the Backyard. So let's go ahead and add a new room. This room is gonna be called Backyard. Continue and this is going to be EufyCam 2C pro. So the Eufycam 2c pro ahead
and click continue on that. Choose when this camera
streams and records we're gonna say all the time, that looks good and done. All right, someone go ahead
and close out of this. We're gonna go back to the home app and if I scroll down to the bottom, there is now my camera set up so I can go ahead and tap
on that to get a live view in the bottom right-hand corner.
I can tap on at different
accessories nearby which I don't have any right
now you got the live view. If I tap again and we can bring up the
different options right here because the battery
level, if it's charging we can set up recording
options at face recognition. All of that through the settings
of this camera right here. Okay. Now that we've got
a few accessories added to our HomeKit, let's go ahead and set up some scenes and automations.
All right, there are
two ways that we can add scenes in here. So clicking onto the plus
sign up in the top corner. We can add a scene there, or we see scenes right here underneath a home where
it has my thermostat and stuff like that. I'm gonna go ahead and click
it ad scene right here. So what we're gonna do is I'm gonna say let's go ahead and create a custom scene and I'm gonna say a good morning scene.
All right, So we've named it a good morning I'm gonna go ahead and add accessories. So, what I want to happen
in the good morning scene is I want both of the master
bedroom lights to turn on and I want my home pod to
start to playing some music. So click done, and I'm gonna go ahead and tap on both of the lights right here. So we're gonna say, we
want them to turn on and then we've got my home pod. We're gonna want it to say, to play music. So as far as media, I'm
gonna click on play media. We're gonna go down to choose audio. So I'm gonna ahead and
click on listen now.
Now I'm gonna go ahead and just select one of these right here. We're gonna go back to new scene. That all looks good and then we go ahead and click on it done. Okay, so now we've got our
morning scene set up right here, so I'm gonna go ahead
and click on morning. We saw that both lights
turned on it to 30% and the home pod started
playing music right over there.
So I'm gonna go ahead
and turn these guys off but that is how you can
set up different scenes. Now, in addition to scenes, you can set up automations also. So I'm gonna do is down
at the very bottom corner, i'm gonna click on automations, create a new automation. And what I'm gonna do is I'm gonna set up. let's say, when people leave the house so your location is
determined by your iPhone. So I'm gonna say location
is home time is any I'm gonna go ahead and click on next. And it says, when you leave the house so what I want to do
is I want to make sure that all the lights and let's see my eco B. So I'm gonna click on here. We're gonna say, when you leave the house, turn off all to the house that have done HomeKit so all are being turned off and that my thermostat is gonna get turned off when I leave the house. So go ahead and click on it done. And we've got our first automation set up but there are a ton of different scenes and automations that
you can set up in here.
And if you guys want
to know more about that let us know in the comments below and we can make a video
dedicated just to that. We have covered a lot in today's video from what HomeKit is and how to set it up to what is all involved
with using the home app. If you want to know anything
more about the Apple ecosystem and HomeKit, check out the
link below to reviews.org.
If you guys want to see more for me check out my YouTube channel. Steve does where I do a
lot of cool tech reviews. If this video is helpful, give it a thumbs up let
me know that you liked it. As always, I want to thank you for
joining me here@reviews.org as and I'll see you in the next video..
As an Amazon Associate I earn from qualifying purchases.