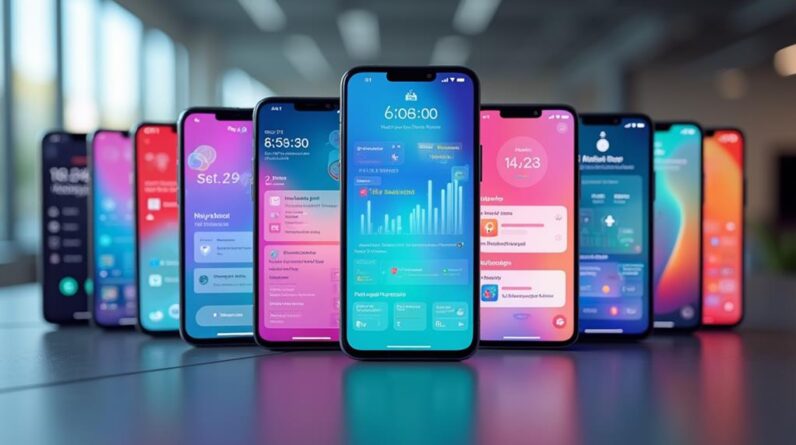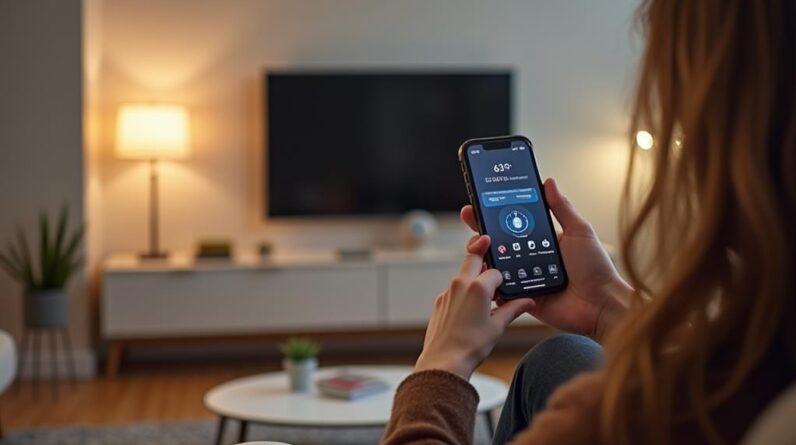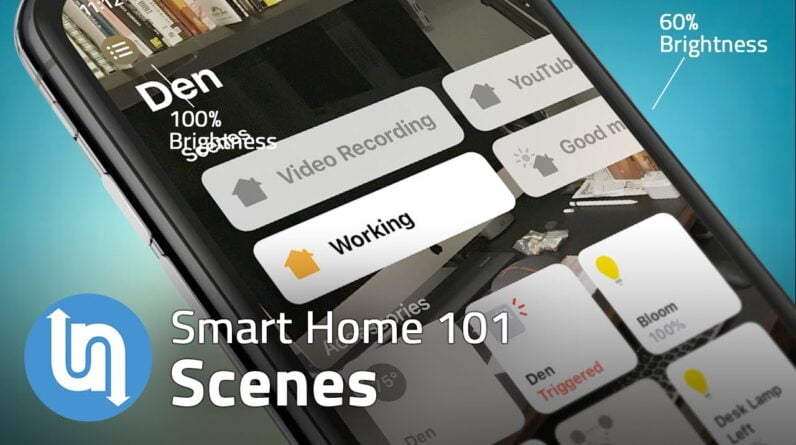
This is the second in a series on home automation
basics. I’ll be covering some of the essentials
like scenes & modes, automations, geofencing, voice assistants, and how to secure your smart
home devices. In the last video I walked through the different
smart home platforms and technologies. If you haven't seen that one yet, I’ll include
a link in the description … or you can jump back one video in the home automation basics
playlist.
In this video I’ll be jumping into scenes. While I will be giving examples from different
systems like SmartThings, Google, Amazon, Apple and others, this is meant to be a platform
agnostic view on home automation. These core concepts apply no matter what system
you’re using. If you’re just getting started, then this
is the series to watch. If you’re already building out your smart
home, this may still spark some ideas.
Before we dive in, take a moment and hit the
subscribe button, so you don’t miss out on the full series and other future videos
like this one. I’m Matt Ferrell … welcome to Undecided. Since you’re watching this video, I’m
sure you have a basic understanding of what a smart home is. You may have seen ads for Philips Hue lightbulbs
or received an Amazon Echo Dot or Google Home Mini as a gift over the holidays. There’s no shortage of small gadgets and
smart home devices getting pushed on the market, but it’s often that first device that gets
you wondering what else you can do. Smart homes are so much more than just being
able to turn a lightbulb on or off with your phone. At a surface level it looks like these devices
are just eye candy or a parlor trick and don’t have much use. Or that there’s no real meaning or purpose
to the technology, so why bother.
The reality is that smart home technology
adds more than just convenience to our lives. It can help with energy conservation, home
security, and even accessibility. Before you can unlock the real benefits of
smart home technology though, you have to be able to jump in, set it up, and start finding
ways to apply this technology to your daily life. That’s where things fall a little short
right now, and it’s why I’ve put these videos together. There’s so much potential here, but smart
homes are still a bit confusing to get up and running. One of the first things that you need to understand
and master is scenes. It doesn’t matter what smart home system
you’re using, whether it’s Philips Hue, Apple’s Home, SmartThings, Home Assistant,
Lutron, you name it. One thing most of them have in common is “scenes.” What are scenes? It’s memorized or preconfigured settings
for specific smart home devices in a given location, like a room.
Think about all of the lights you turn on
when you get home from work. Or how you like to set your lights when eating
dinner in the dining room or watching a movie in the living room. Most of us have more than one light you have
to turn on, or window shades you like to close when settling in for the night. Well, you’re basically just setting up which
lights, outlets, and devices are turned on and to what level, and then saving that preset
into your home automation app of choice. Then you can activate that scene at the press
of a single button, talking to your voice assistant, or setting up routines to trigger
them automatically (more on that in a future video). In the Philips Hue app all you have to do
is tap on the “New Scene” button in the upper left hand corner of the app. If you’ve setup up rooms, you tell the app
which room this scene should be assigned to.
Name the scene and select which lights should
turn on and to what levels. Do you like it dim? Then something like 30%. As an example, I’m going to setup a scene
for helping to wake up. I’m going to select all of the lights in
my bedroom. In the Hue app I have a bunch of bulbs grouped
to match color. If I wanted I could drag any of them out of
this grouping and give them a unique color. Tap on each light and I can set the brightness
level for that specific light.

Tap on the group and I can change the brightness
for all of the lights in that group. I’m going to do each light individually
and set the headboard backlight a little brighter than the rest. Save it and I’m done. Now if I tap that scene it will turn every
light on to exactly how I configured that scene. In SmartThings it’s very similar. On the “My Home” screen you tap on the
“scenes” tab and then tap on “Add a scene.” Select your devices that you want to control
and what settings they should use. In Apple’s Home, you tap on the + sign in
the upper right and then “Add Scene.” You can select from a suggested option or
tap “custom” and select specific devices and settings you’d like to use. Again, very similar. Google Home is the odd service in the grouping
here. While it supports scenes that you’ve created
in other apps, like the Philips Hue app, you can’t create scenes directly in Google Home.
It’s odd and I’m hoping it’s something
they add down the road, but for now you have to rely on your smart home gadget makers app
to create scenes for those devices, or to rely just on “routines” within Google
Home app. Routines in Google Home get you most of the
way there, but there are some differences and I’ll get into that in a later video. For other devices, like the Ecobee thermostat,
there aren’t scenes, but there is something called “Comfort Settings,” which for all
intents and purposes act a lot like scenes. You create a comfort setting for home, away,
night, or anything you want, which is where you assign temperature, fan settings, and
sensors to use, but in and of themselves those comfort settings don’t do anything.
You use the “schedule” to activate those
comfort settings at certain times. So in the case of Ecobee, comfort settings
are essentially scenes. Even if your device doesn’t have explicit
“scenes” by name, there may be a similar functionality under another name. Keep an eye out for that. So why are scenes the first thing I recommend
wrapping your head around and getting setup? First, it’s for convenience. You’ll be able to tap on a single button
within an app to get a grouping of lights or devices to turn on to a specific brightness,
color, temperature, or whatever the feature is.
Second, is for laying the groundwork for more
robust automations with routines. You’ll be able to set any number of triggers
that can automatically activate a specific scene. For instance, if you want all of your living
room lights to turn on at 50% brightness when you get home, and you also want those same
lights to be at 50% when watching TV, then you can have a “I’m home” and “watch
TV” routine that both activate the same 50% brightness scene. Change that one scene and both routines will
get the updated settings. It makes it much easier to manage as your
smart home setup grows. For the object oriented programmers out there,
this should feel right at home. In the next video we’ll dive into routines
and modes, so you definitely don’t want to miss that one. We’ll start building out triggers, tapping
into the scenes from this video, and pushing things to the next level. Drop any questions you have in the comments
and let me know what systems you have in your house so far.
And if you liked this video, be sure to give
it a thumbs up and share with your friends because it really helps the channel. If you’d like to support the channel, there
are some ways you can do so. Want some cool t-shirts, like the one I’m
wearing? Check out my SFSF Shop for some cool Tesla,
Space X, science, and Undecided shirts. Every purchase helps to support the channel. And a big thank you to all of my Patreon supporters. You’re helping to make these videos possible.
If you’re interested in early access to
videos, behind the scenes posts and polls, check out my Patreon page for additional details
and I hope to see some of you over there. And if you haven’t already, consider subscribing
and hitting the notification bell to get alerts when I post a new video. And as always, thanks so much for watching,
and I’ll see you in the next one..
As an Amazon Associate I earn from qualifying purchases.