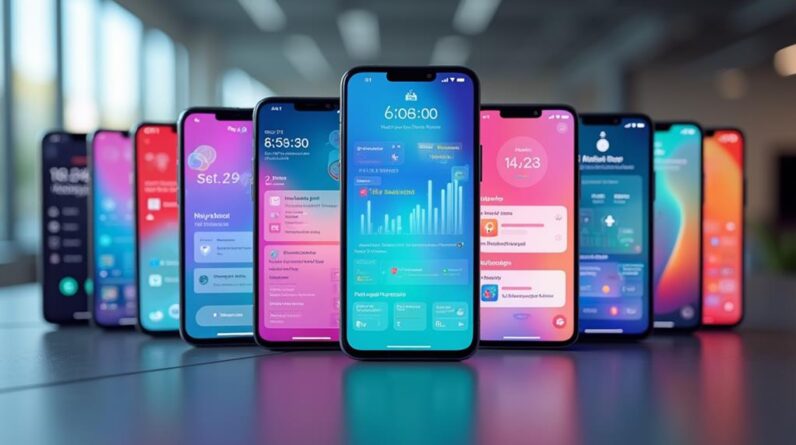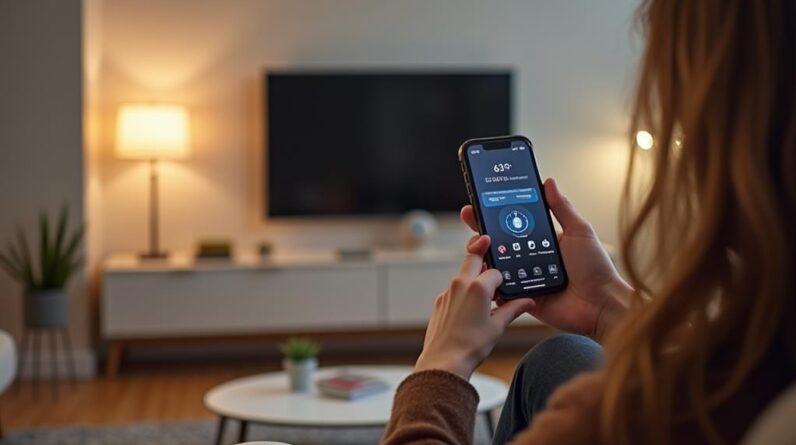Hey guys, it's Alex here from Homey. In this video
I want to take a look at Homey Pro, now Homey Pro is our most powerful version of Homey. It's
designed to be able to run your entire smart home without missing a beat and by having a wide range
of different wireless technologies built into it such as Z-wave, Zigbee, 433 Mhz and
even infrared you're able to connect to a wide range of different brands and
smart devices and once you've connected to them you're able to unify them into one
place. Where you can control those devices create Flows for automations in your smart
home and even view energy usage if you want to. Homey is available online & on the go, and you
can view it right from your browser, tablet, or smartphone. That means you've always got access
to your smart home anywhere you are in the world, given that you've got an internet connection.
Now let's take a look inside the box, set up Homey for the first time, connect it up to a couple of
smart devices, create some Flows, and see what's possible once you've got Homey Pro running in your
smart home.
So let's take a look inside the box. The next thing I see is Homey Pro,
I'm going to put this to one side. Now you also get a USB cable to plug it
in with and a power adapter, this will be specific to your region, and a couple of
nice Homey stickers to use around the house. Once we've got Homey Pro plugged in, the
next step is to download the Homey App. You can find this by searching for Homey on your
respective app store.
Once you've got the app downloaded you can tap on get started and create
your Homey account, then connect to your Homey, give Homey access to your home Wi-Fi network. Then your Homey will take a couple of minutes
to do some software updates to get everything up and running and once that's done you're ready
to start connecting up some of your smart devices. I've brought with me a couple of typical smart
home devices; I have some lights, I've got a light switch, I've got a plug, a motion sensor, and a
smart speaker. Let's connect up the first device, I'm in the Homey App, I'll head to devices,
and I'll add my first device, now here you want to type in the brand name for the device you're
looking to pair so in my case, Philips. Right here you can see all of the apps available for Philips
devices. Now I can tap on the Philips Hue app and connect a light. By tapping on connect Homey is
now installing the Philips Hue app the next step is to follow the guided pairing instruction.
So in
this case I need to select my Philips Hue bridge, tap on next, press the button on the Hue bridge,
and select the device I'm looking to connect. Once the device is connected it'll appear on your
home screen in the Homey App, from here I can tap on the device tile to turn the light on, tap
on it again to turn it off. For more controls I can hold on the device tile and, for instance,
change the dim level. If I want the light to turn on at halfway I can slide that down and slide it
back up to increase the brightness of the lamp.
Now I want to add a second device, to do this
I'll hit the plus in the top right, now I could search for another brand and connect up one of
these devices, or I can use a feature called device discovery which scans my Wi-FI network and
looks for smart devices I already have connected. So in this case I actually want to connect the
Sonos, and I'll see the Sonos app appear here. I can just tap on it and tap on
Sonos to connect the speaker. Once connected the Sonos speaker will appear on
your devices screen.
Now I'm going to go ahead and connect the rest of these smart devices up.
I've connected up these smart devices; and a few are running on Zigbee, some on Z-wave, some on
433 Mhz, and a cloud-to-cloud connection with the Sonos speaker. To make these actually interact
with each other I'm going to create some Flows. Now the first Flow I want to make is to tell
Homey to turn off the lights when I press the off button on this remote. So let's do that,
I'm going to jump into Flows and create a Flow now for the [When…] card I'm going to say when
the remote is actually pressed off.

I'm going to head into my film studio and select the trust wall
switch, I'll select button is pressed, and I'm going to use the off button. Because I want the
lights to turn off when that button is pressed. Then I'll tell Homey to turn off the lights. I
can do this quite simply by heading to devices, turn specific devices off, I'll select the
device type so in this case the lights, and the zone where I've got those devices so the film studio, then I'll hit the check
mark. Now what you want to do is save this Flow. With the Flow saved it's now running on Homey
which means that all I need to do is press the off button and the lights turn off.
To turn them back
on we'll create another Flow that says when the on button is pressed, turn back on the lights. With
that Flow saved, it's now running on Homey and all I need to do is press the on button and the lights
turn back on. Now I could turn them off again by pressing the button, back on, and off again.
You can see it's becoming a bit of a smart home. Now I've got this motion sensor and I can
create a Flow to have the motion sensor, when triggered, also turn on the lights. Let's do
this. With that Flow saved and running on Homey all I need to do is wave my hand in front
of the motion sensor and the lights will turn on. Then to turn them off I can use the
remote that I already created a Flow for. I've just added a couple more of my favorite
Flows.
I have one to welcome me home after a day at the office, one to activate dinner time,
one for movie time, and another as a relaxation mode. I can trigger these without even opening
the Homey App, I can just head to my widgets. If I swipe to the left I can actually trigger a Flow
right from here. So if I tap play on Relax Mode you'll see that the lights dim and
some soft music starts playing. Homey Pro can also connect and sync up
to your voice assistant so whether you're using Amazon Alexa or Google Home you can
easily control devices and activate Flows with your voice commands for instance
“Hey Google, turn off the lights”. And…
The lights turn off. Or “Hey Google, Activate Welcome Home”… Got it activating
the Flow Welcome Home. You'll see that I'm welcome’d home with a little bit of light and
some nice soft music playing on my Sonos speaker. I've been able to show off some of the basics that
Homey Pro has to offer, so we've connected up some smart devices, created some Flows, and I've shown
you how you can trigger these in various ways. However, there is a lot more to explore, so you
have Homey energy, insights, and logic for when you're really going in depth. There is also Homey
cloud backups in case anything ever goes wrong. With Homey Pro anyone can Create, Connect, and
Design their very own smart home.
You don't have to worry about things like ZigBee versus Z-Wave,
you can just go ahead and check if a device is compatible with Homey, connect it up and start
your adventure into your very own smart home..
As an Amazon Associate I earn from qualifying purchases.